启动器
IdeaVR2019 启动器
IdeaVR 2019 启动器的渲染输出方式包括PC端、Steam VR头盔端(包括HTC、G-See、MR)、Oculus头盔端、3D LED端和GSpace端。
启动器主界面
IdeaVR 2019 IVRPlayer主界面如下:
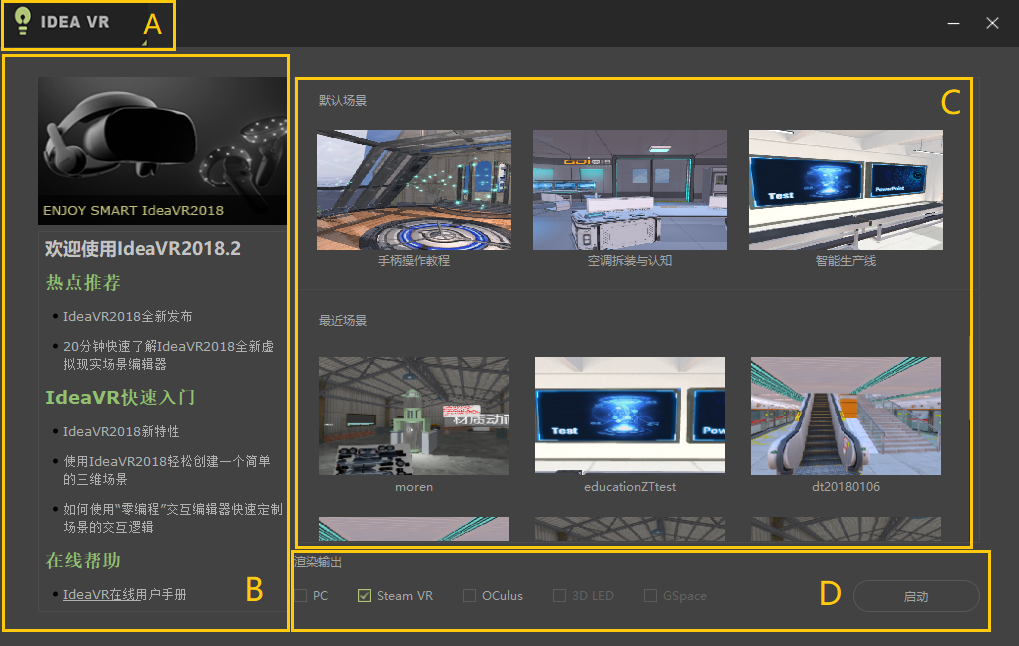
菜单按钮
打开工程
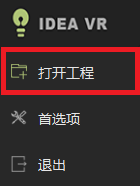
选择打开工程,弹出工程文件导入对话框,可导入在编辑端“打包场景”所保存的".ivr"格式的文件:
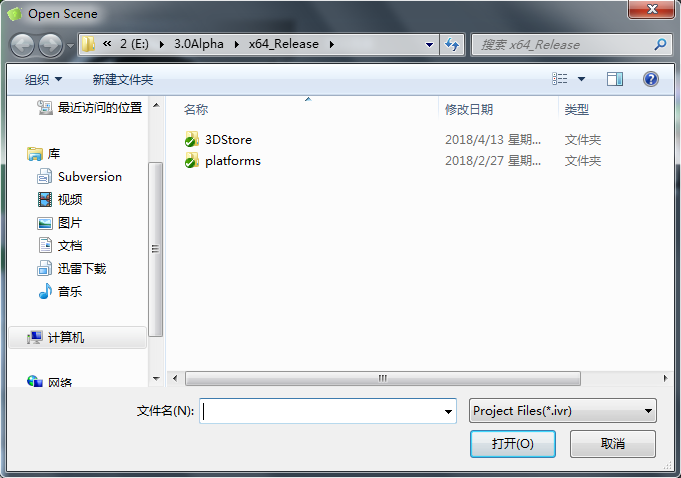
首选项
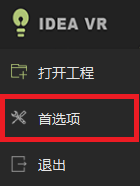
选择首选项,打开选项设置框,可对视频录制的各项规格进行设置,包括常规、立体和音频设置:
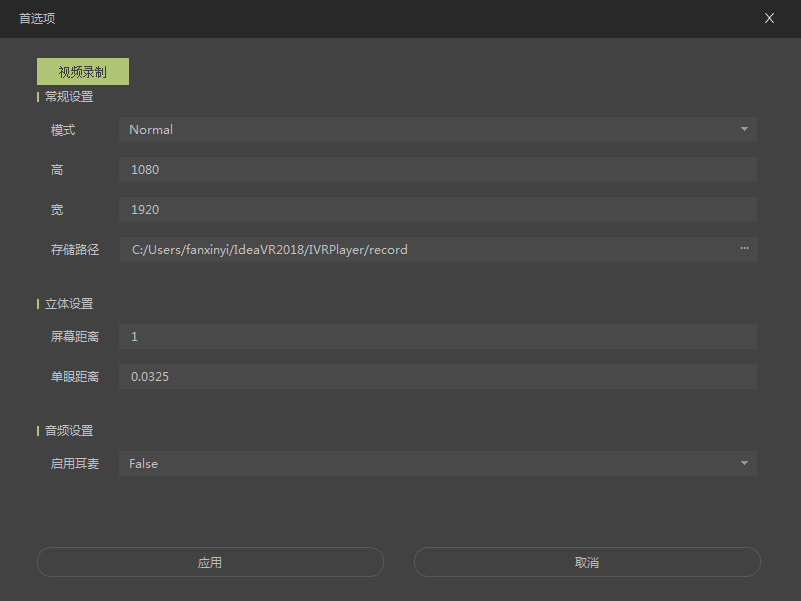
退出
点击“退出”按钮,退出player端。
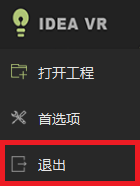
欢迎与帮助
用户可在此区域点击查看在线帮助文档。
场景选择
在此区域预览并选择需启动的场景,包括默认场景和最近打开场景。
渲染输出设置
选择渲染输出设备,点击启动按钮,启动场景。
设置
本节对“3D LED”和“GSpace”两种渲染输出方式的设置进行说明。
Cave设置
勾选“3D LED”为渲染输出方式,点击“Cave设置”,进入设置页面。

-
IVRViewer设置
-
首先输入主机地址,点击“添加Host”。
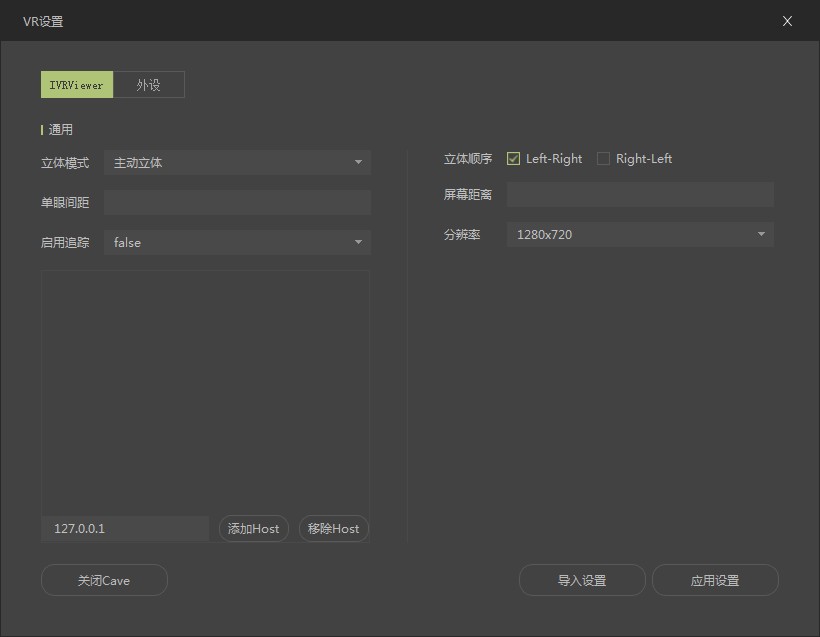
- 完成添加后右侧出现屏幕参数设置栏,可对此主机所连屏幕进行设置。点击右下方的“添加Screen”,输入名字后可添加屏幕。一个主机最多对应设置两个屏幕。点击“应用设置”完成设置。
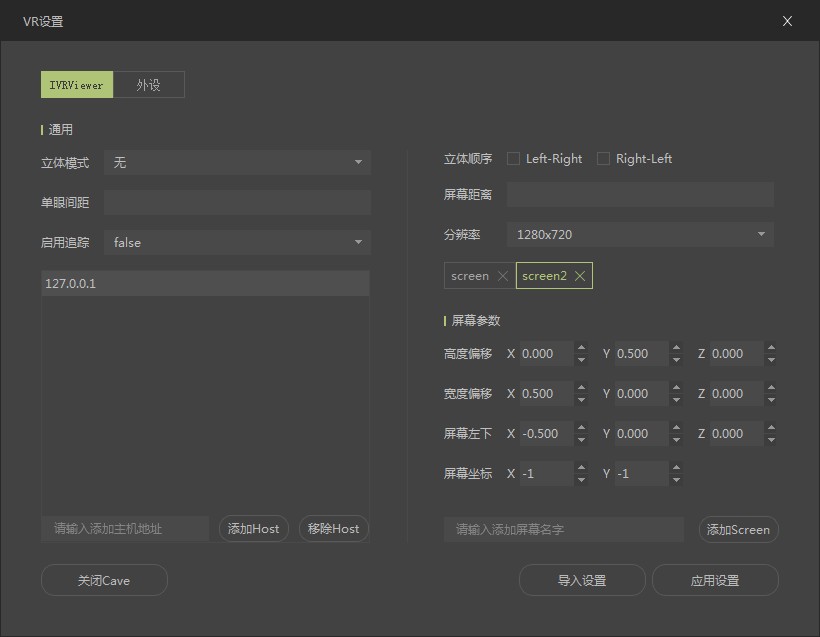
-
选择已有主机地址,点击“移除Host”,可将已添加的主机移除。
-
点击导入设置,在对话框内选择已保存的配置文件,即可将已有设置导入。
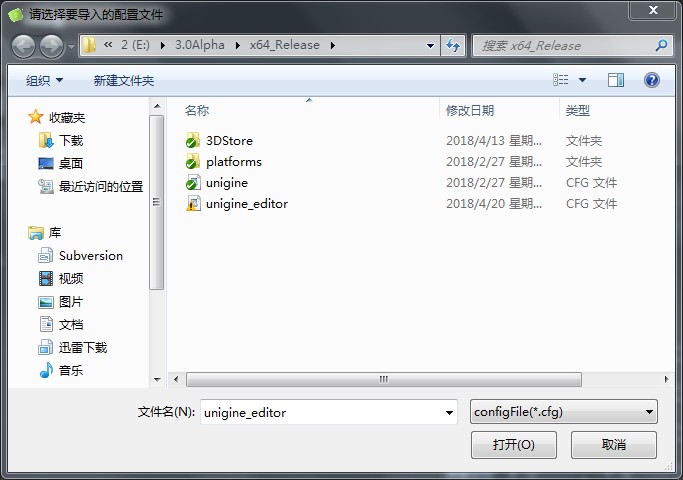
Tips: 注意:若通用中立体模式选择为“主动立体”,请确保每台渲染端主机系统中已开启三重缓冲。否则渲染端将无法正常开启。
以NVIDIA显卡的设置方法为例:在NVIDIA控制面板中,选择“管理3D设置,开启“三重缓冲”。
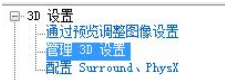
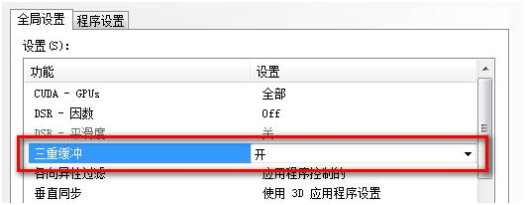
- 外设设置
外设设置前需要先进行CAVE设置,更改通用处启用追踪为true。立体顺序处切换渲染端立体左右眼:
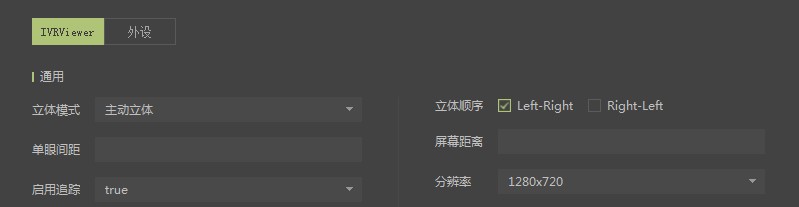
进入外设设置标签页,开启G-Motion追踪环境,添加需要使用的外设设备:
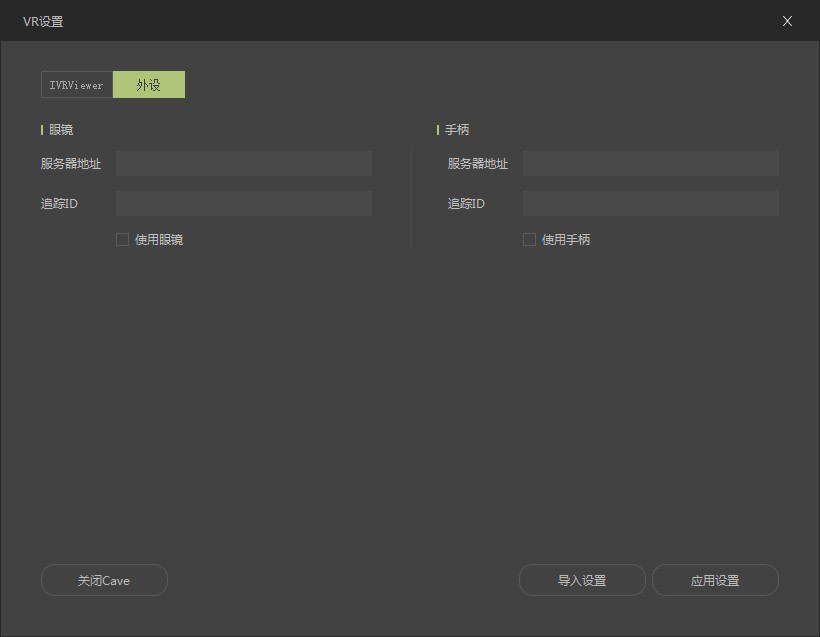
勾选需要开启的外设设备(支持眼镜和手柄),在服务器地址处输入G-Motion地址。查看外设设备在G-Motion中的ID,修改对应的追踪ID值一致,点击应用设置,完成连接。
GSpace设置
勾选“GSpace”为渲染输出方式,点击“GSpace设置”,进入设置页面。

GSpace设置提供瞬移的开启/关闭选项以及边界范围的设置。开启瞬移功能后可根据手柄位移进行交互:
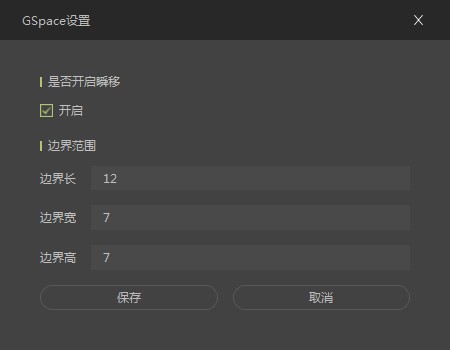
录制视频 & 加载交互
选择渲染输出端并启动后,进入启动界面。启动页面菜单功能包括录制视频、加载交互和多人协同。
录制视频
点击菜单按钮,打开菜单栏:
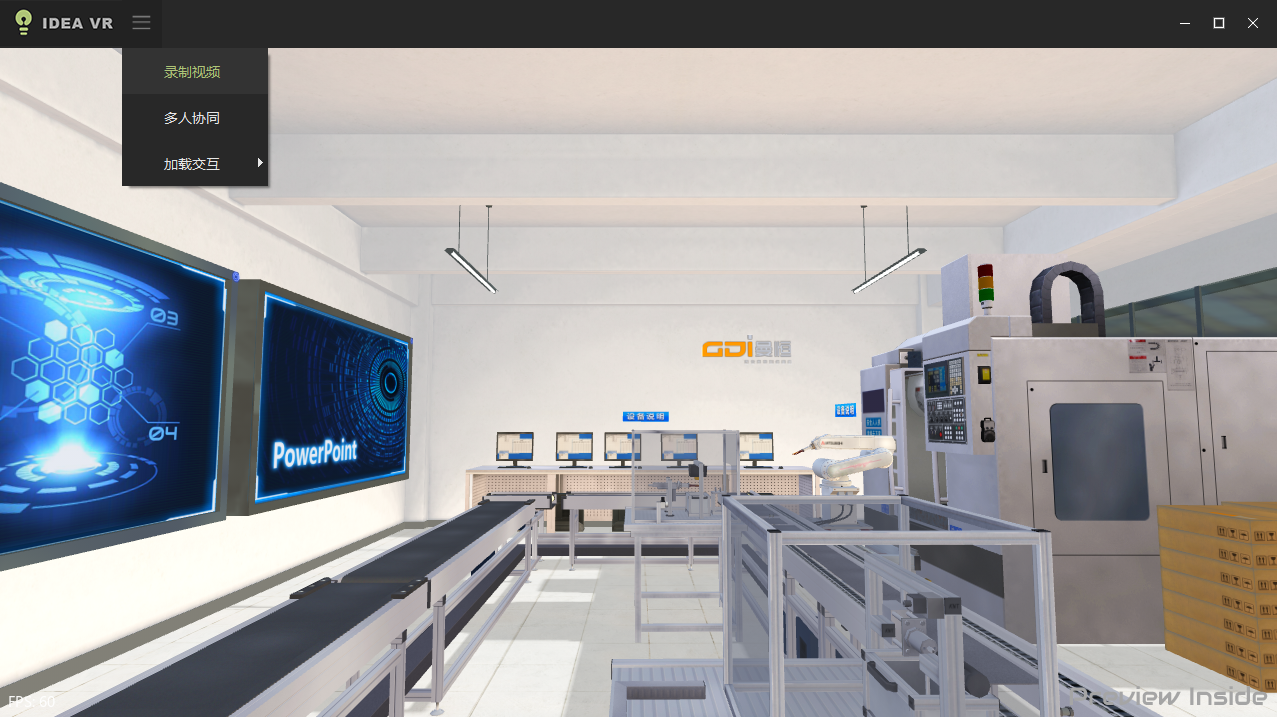
点击录制视频按钮,右侧出现如下小方框:

点击小方框,开始录制。录制状态图标如下:

再次点击,方框消失,录制结束。
注:所录制视频的保存路径在IdeaVR 2019 IVRPlayer主界面菜单栏“首选项”中进行设置。
加载交互
点击菜单按钮,选择“加载交互”项,可加载用户在交互编辑器中所编辑的交互逻辑。选中后该文件名左侧前出现绿色小勾,加载成功;再次点击,小勾消失取消加载。
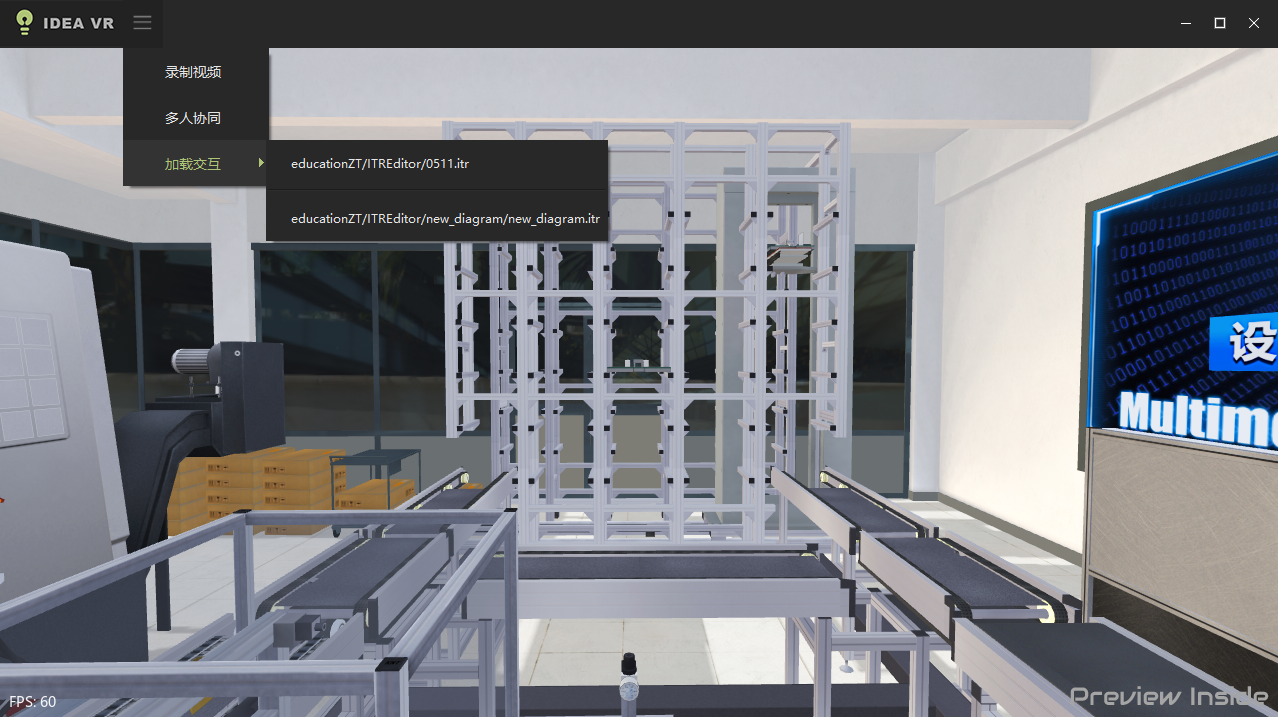
多人协同
通过此功能,用户可快速构建多人协同工作环境,让所有使用者置身于同一个真实的场景中,实现VR设备的互联互通,进行VR资源共享与信息沟通。同时,IdeaVR2019新增的语音通讯、白板、PPT播放、答题考试等功能模块,能更好地帮助实现多人异地协同模式下用户之间的高效沟通和“教、学、考、练”环节的全覆盖。
打开“IVRPlayer”,选择场景并启动,在菜单栏中选择“多人协同”,开启此功能:

设置网络
开启多人协同功能,第一步需设置网络。需要加入同一个房间的使用者需选择同样的网络设置:

网络设置有三种选项可供选择:云服务器、局域网服务器和自定义服务器。需要在广域网内进行异地多人协同时,选择“使用云服务器”选项;需要在局域网内自动搜索服务器进行多人协同时选择“使用局域网服务器”选项。(注:自定义服务器功能目前暂在开发中)
创建房间
第二步,创建房间。点击进入“创建房间”标签页:

在此页面中对房间名、房间口令、用户名称等进行设置。选择创建“人物角色”,则创建房间进入场景后可以看到除自己外的其他使用者的虚拟人物形象,如下图:
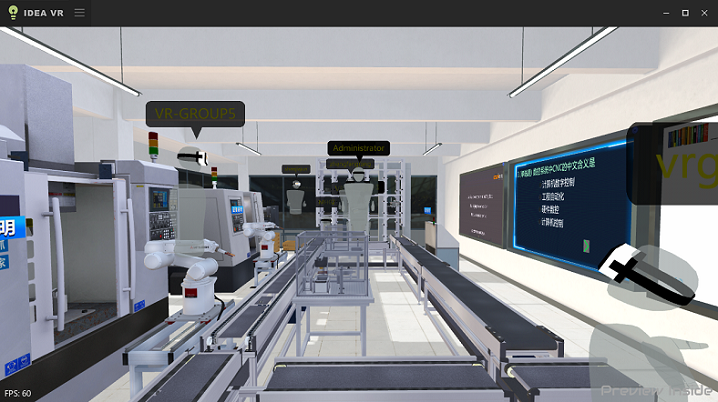
设置完成后,点击“创建”按钮,房间创建完成。

加入房间
房间创建完成后,在“加入房间”标签页,输入房间口令,其他使用者即可加入房间。

房主状态如下:

查看信息
在“查看信息”标签页可查看已创建的房间信息,并修改昵称:

功能选项
此标签页中可以查看已加入房间的其他用户:
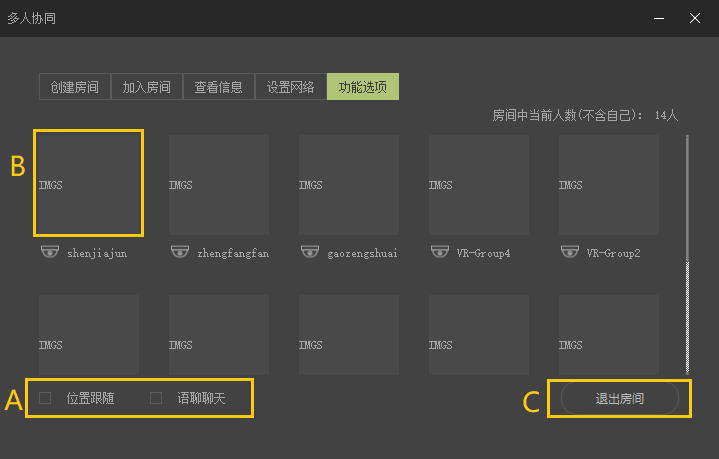
A. 勾选左下方的“位置跟随”功能(仅限房主),其余所有用户的视角都将跟随房主的视角移动;勾选“语音聊天”功能,用户可通过输出设备的麦克风进行语音聊天。
B. 点击某一用户头像,弹出小窗口,显示此用户当前视角所见场景(左上角可调节分辨率大小):

C. 点击“退出房间”,退出当前房间。
交互操作
交互操作硬件: 头盔端/GSpace端 & 3D LED屏端/CAVE端
- 头盔端/GSpace端
点击手柄菜单键,呼出菜单如下:
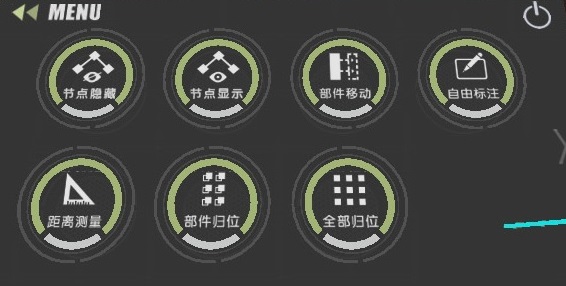
移动手柄射线至按钮图标,按下扳机键完成选择,按钮变为白色即为选中状态。需要取消选择时,再次点击手柄菜单键,呼出菜单,用手柄射线点击按钮图标,图标恢复原状态即取消成功。
节点隐藏
点选此项功能,用手柄射线指向所需隐藏的节点,按下扳机键,节点隐藏。
节点显示
点选此项功能,所有隐藏节点重新显示。
部件移动
点选此项功能,可通过手柄对场景中任一部件进行拖拽移动。
自由标注
点选此项功能,选择标注笔迹颜色后可通过手柄在场景中自由书写标注。
距离测量
点选此项功能,移动手柄,可对手柄所移动距离进行测量。
部件归位
点选此项功能,用手柄射线指向所需归位的部件,部件自动回归初始位置。
全部归位
点选此项功能,所有部件自动回归初始位置。
- 3D LED屏端/CAVE端
3D LED/CAVE端的交互菜单如下:
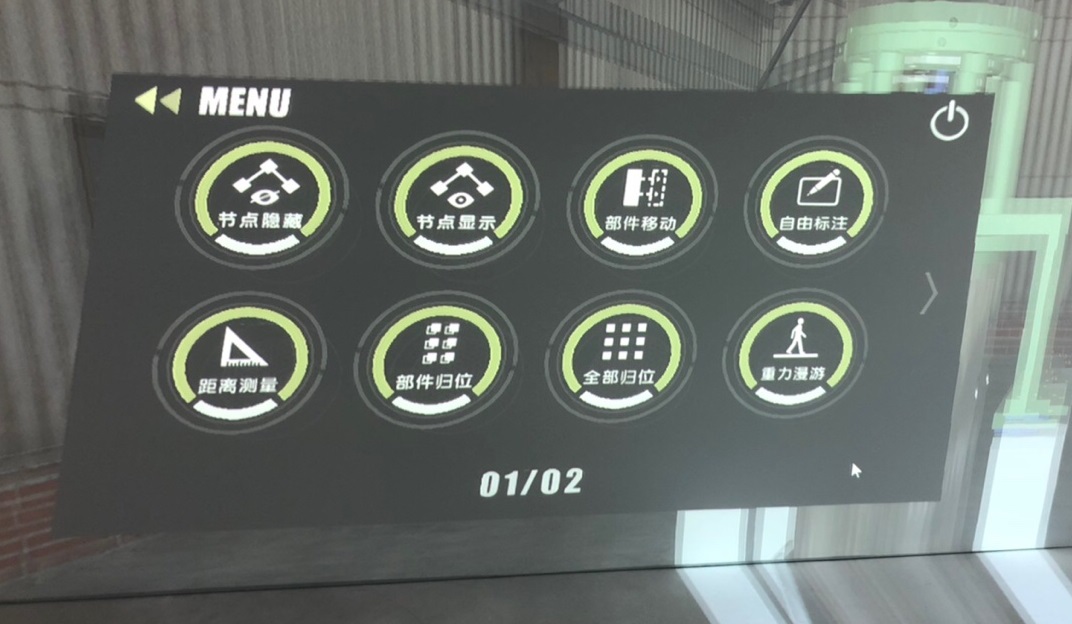
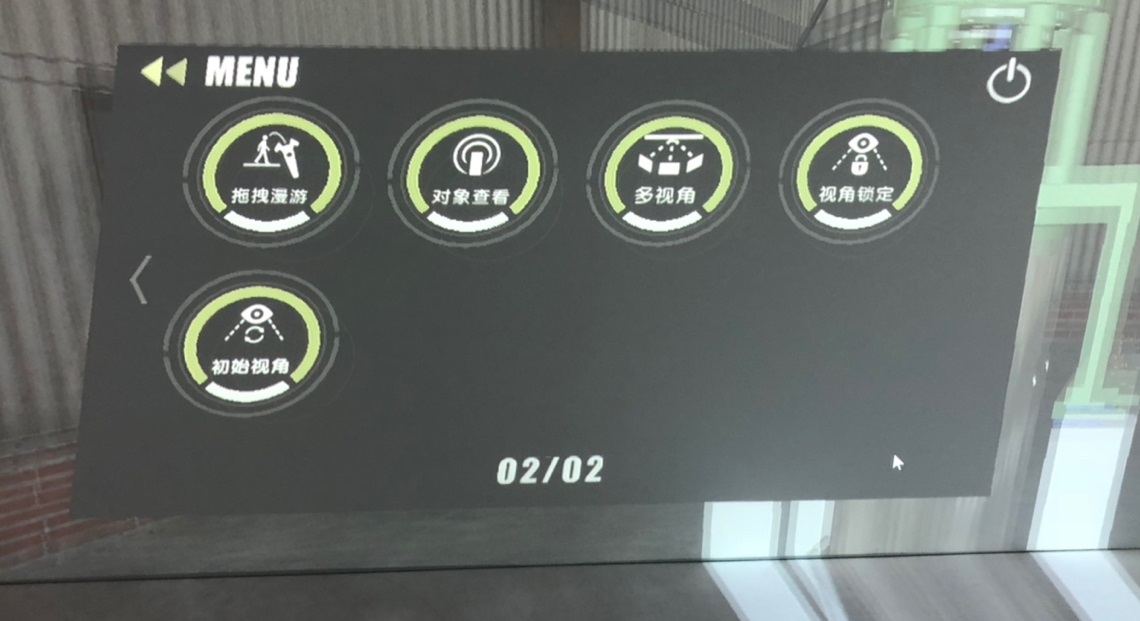
下面对除头盔端/GSpace端已有的七个功能以外的其他功能作简要介绍:
重力漫游
在自由查看的基础上,模拟带重力的视角移动,视线将会被限制在一个平面上移动。
拖拽漫游
场景跟随手柄射线的拖拽而移动。
对象查看
选择场景中某一物体后,场景中其他物体消失,对此物体进行孤立查看。
多视角
点选此功能后,调整视角位置,按确认键会记录当前视角。再次选择多视角菜单,将列出已记录的视角及其缩略图(最多可保存三个),选择一个视角后,场景将切换至该视角。
视角锁定
点选此功能后,眼镜追踪功能将取消,用户移动,场景视角保持不变。
初始视角
点选此功能后,可恢复至进入场景时的初始视角。
手柄按键
1. 头盔端手柄说明
HTC 手柄按键
HTC VIVE手柄分为主手柄和副手柄。主手柄具有操作菜单、进行交互、漫游功能,副手柄只有漫游功能,系统开启后第一个被识别的手柄为主手柄,若主手柄关闭后,副手柄自动升为主手柄。

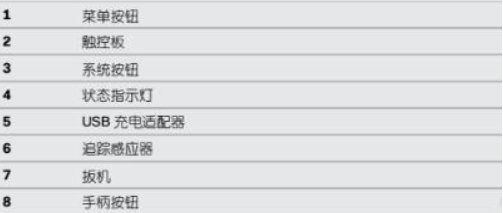
Oculus 手柄按键

MR 手柄按键

- 摇杆:向前推动表示前进漫游, 向后推动表示后退漫游, 向左推动表示视角向左转, 向右推动表示视角向右转。
- 触控板:用于跳跃、移动等功能。
- 菜单键:用户呼出交互菜单。
- Windows键:用于开启或关闭手柄。
- 扳机键:确认选择,场景中的交互(比如移动物体、 触发事件等)。
GSpace 手柄按键
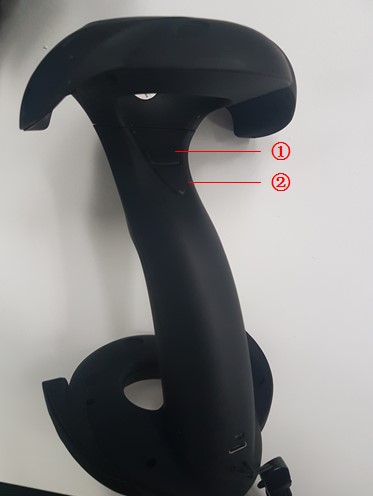

- 菜单键:呼出菜单按钮。
- 跳跃键:点击此键,出现弯曲射线进行跳跃。
- 扳机键:用于拾取部件等。
3D LED端手柄说明
G-Motion手柄按键
下图为G-Motion手柄和眼镜设备。

- 菜单键:用于呼出显示各大功能的主菜单;
- 漫游键:长按该键并移动手柄, 根据手势方向在场景中进行漫游, 漫游的快慢取决于手势速度;
- 摇杆:向前推动表示前进漫游, 向后推动表示后退漫游, 向左推动表示视角向左转, 向右推动表示视角向右转;
- 电源键:用于打开或关闭手柄。 当长时间不适用手柄时, 电源指示灯将自动熄灭;
- 确认键:用于选择菜单功能项、 场景中的交互(比如移动物体、 触发事件等);
- 快捷菜单键:用于呼出当前主功能中的快捷菜单项。