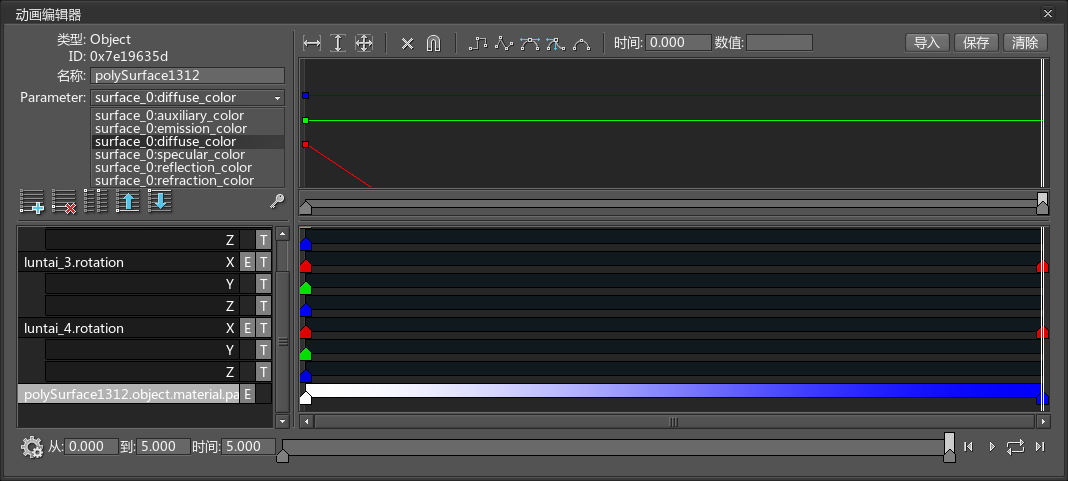动画编辑器
动画编辑器
通过菜单栏下的窗口,动画编辑器命令可以直接呼出动画编辑器面板,也可以在IdeaVR编辑器左侧工具栏中单击动画编辑器按钮以呼出动画编辑器面板,如下图所示:
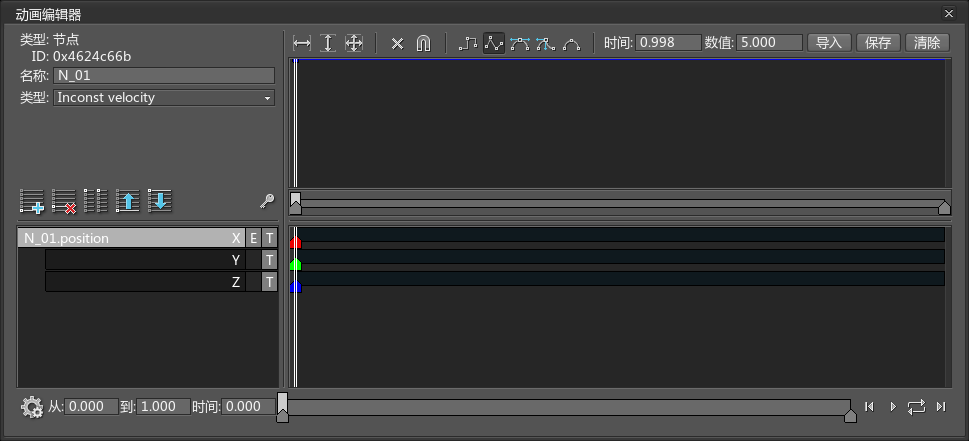
下面通过一个小车动画案例详细说明动画编辑器中各项功能。本动画需添加小车车轮旋转效果,并在小车行走期间改变车身颜色。
导入动画模型文件
Step 1:在“文件”菜单下点击“导入模型”,导入小车模型;
设置动画市场
Step 2:“窗口”菜单下打开“动画编辑器”,设置动画总时间为3秒;

创建位移动画
Step 3:创建位移动画。点选面板左侧“添加关键帧”按钮,依次选择"node->position(位移)",点击确定,在跳出的对话框中选择节点N_01(包括整个赛车模型的总节点),双击该节点,或选中该节点后点击确定按钮,完成关键帧的添加,如下图;
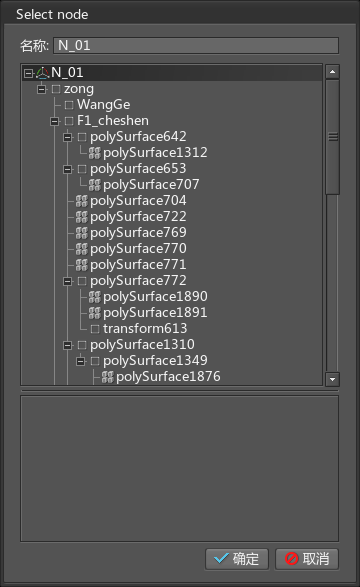
改变X轴的位移
Step 4:在该节点的X轴,即红色三角标识的一行的最右端双击鼠标左键,出现空白箭头标注,双击空白箭头,设置数值为5.000,点击确定,如下图;
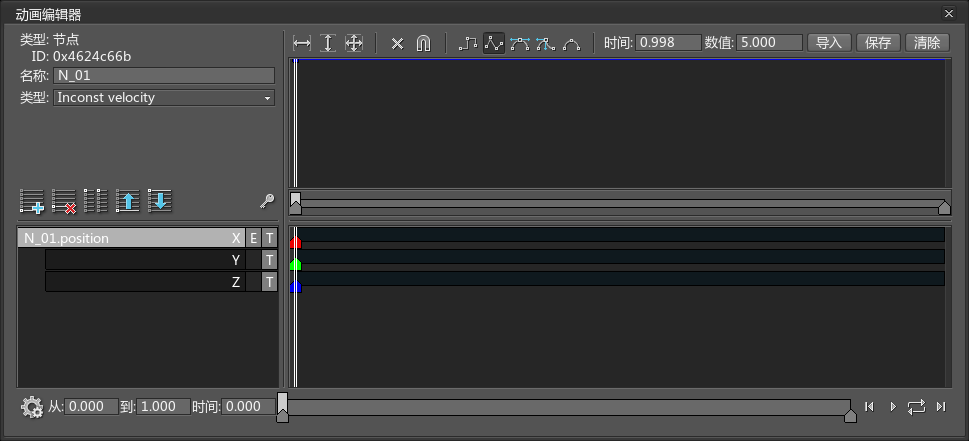
预览动画效果
Step 5:点击播放按钮 ,可以看到小车沿x轴移动了5米,这样小车位移动画就制作完成了;
创建旋转动画
Step 6:创建旋转动画。拖动动画编辑器中位于最下端的时间滑块至起始位置,点击添加关键帧按钮,在node根节点下双击rotation,在弹出的选择节点对话框中,双击luntai_3(轮胎节点),如下图;
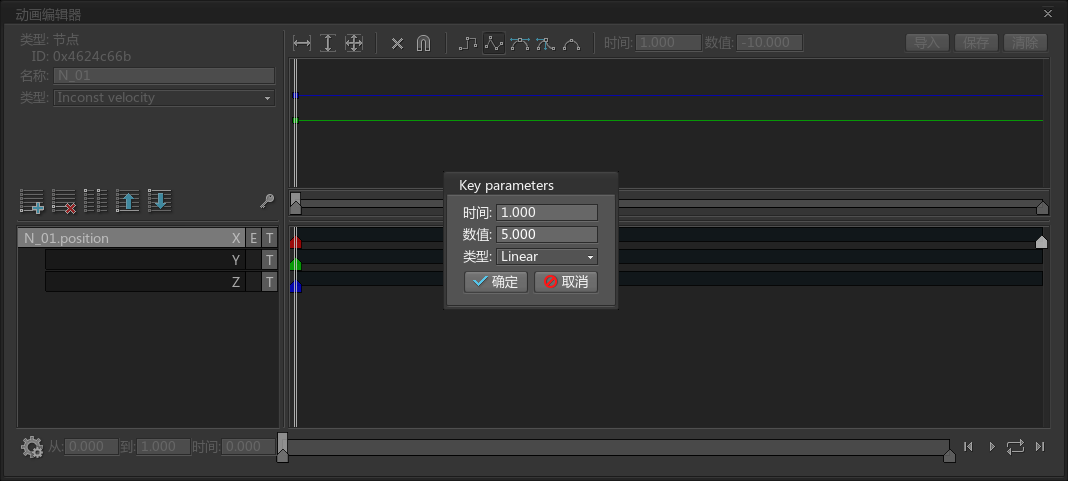
改变X轴的旋转角度
Step 7:选择完成后,选择与轮胎垂直的轴,本次案例为X轴,双击滑条末端,在数值栏填写180,表示绕X轴旋转180度,旋转部分的动画创建完成。自己练习在其余三个轮胎上也创建旋转动画吧;
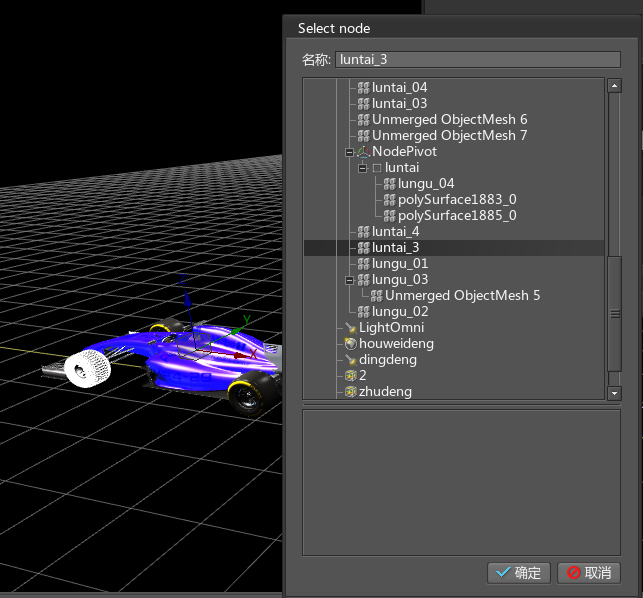
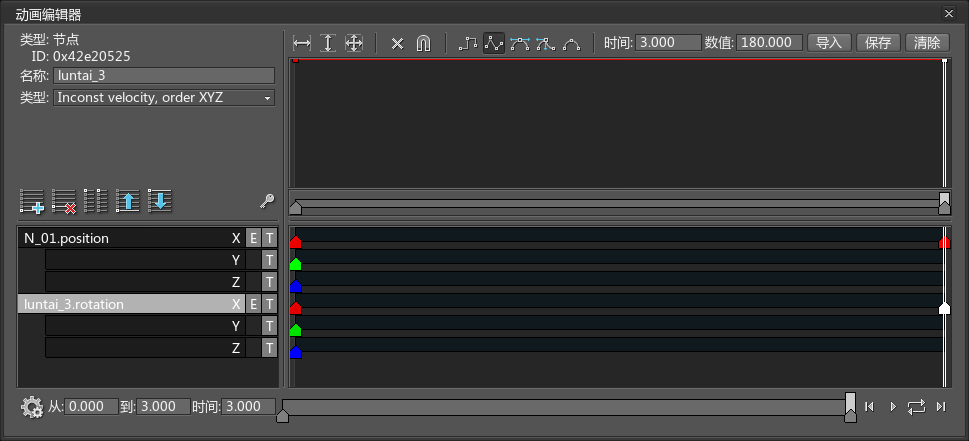
创建材质动画效果
Step 8:现在,创建一个材质(diffuse color)变化的动画。拖动动画编辑器中位于最下端的时间滑块,将赛车拉倒起始位置,点击添加关键帧按钮,在node根节点下,找到object->matirial->patameterColor并双击,在弹出的选择节点对话框中,双击选择polySurface1312(车身节点);
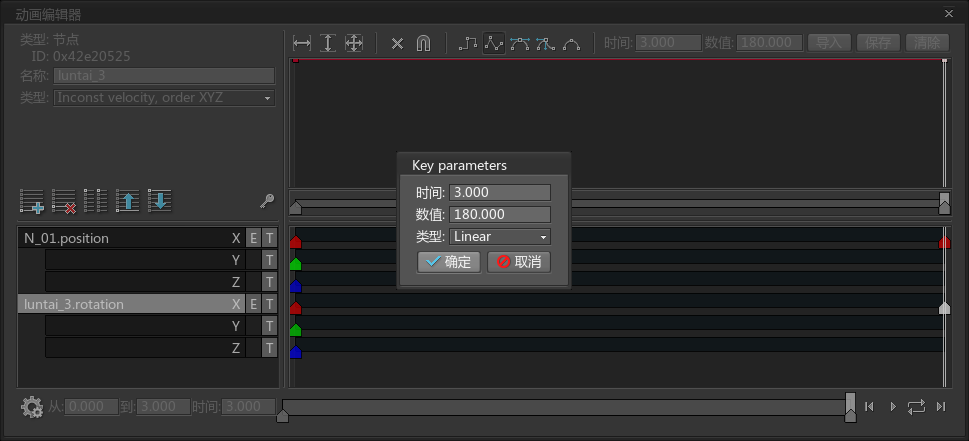
Step 9:选择完成后,在对应的滑条左端双击,选择一种颜色作为初始值,末端双击,选择一个颜色作为最终变化的颜色值,可以看到滑条的颜色由初始颜色逐渐过渡到最终的颜色。在左侧单击选择该关键帧名称,在左侧Parameter一栏中选择surface_0:diffuse_color。点击播放按钮,至此,完成了材质变化部分的动画。
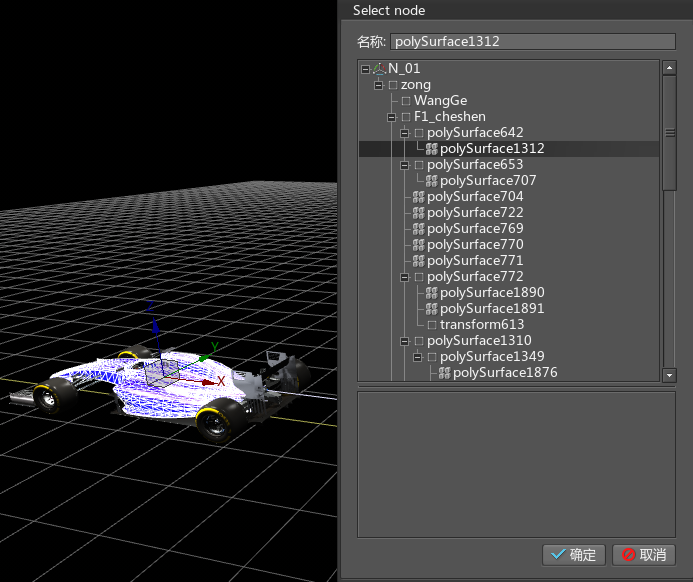
预览材质动画效果
Step 10:点击播放按钮,可在视口区域观看已编辑的动画效果。在动画编辑器右上角点击保存按钮,在弹出的对话框中选择保存路径(推荐保存在当前工程下的tracker文件夹下,前提是已经保存有当前工程),即可保存。