0.5 工作区¶
您可以在界面左侧看到七个工作区按钮: UI场景(2D) , 3D场景(3D) , 脚本 , 资源库 , 项目设置 , 导出 , 退出到项目列表 。
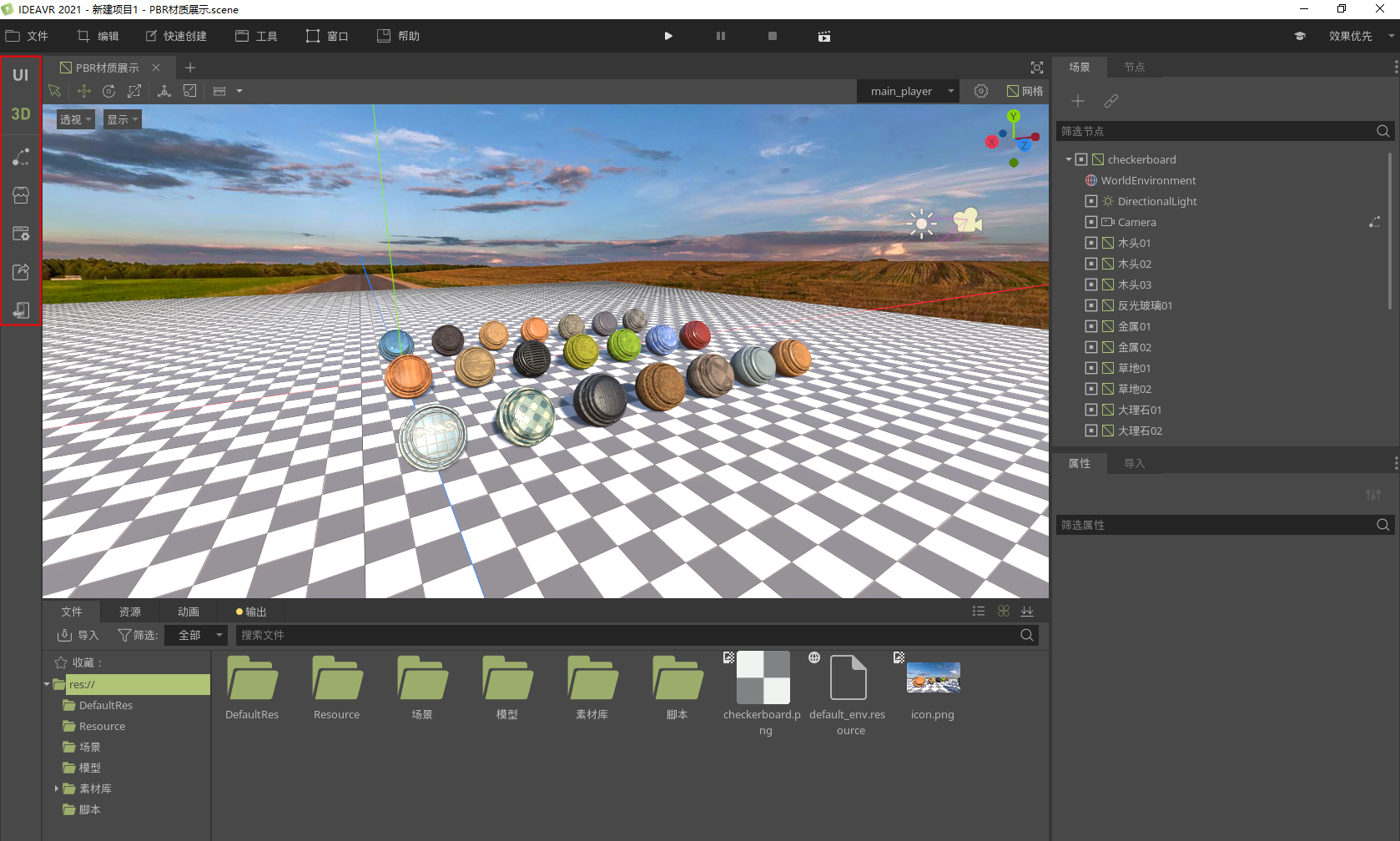
UI工作区¶
UI工作区 提供了可视化的UI创建和快速布局功能。在UI工作区,您也可以通过可视化的方式构建场景的用户界面、交互指引等UI组件。
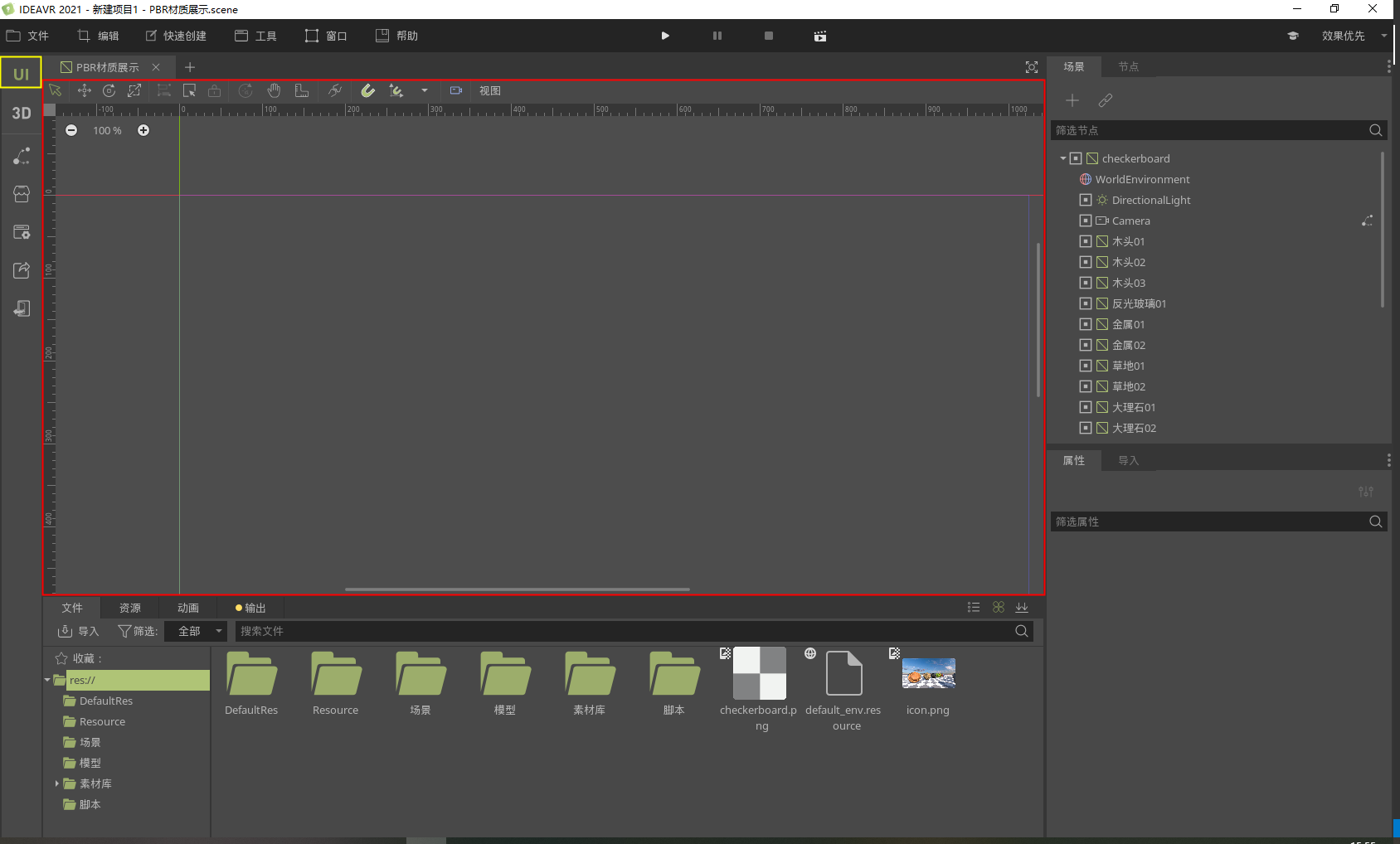
您可以通过场景节点树上方的“+”按钮,弹出“新建Node”的界面来创建2D节点,显示在 UI工作区 中。
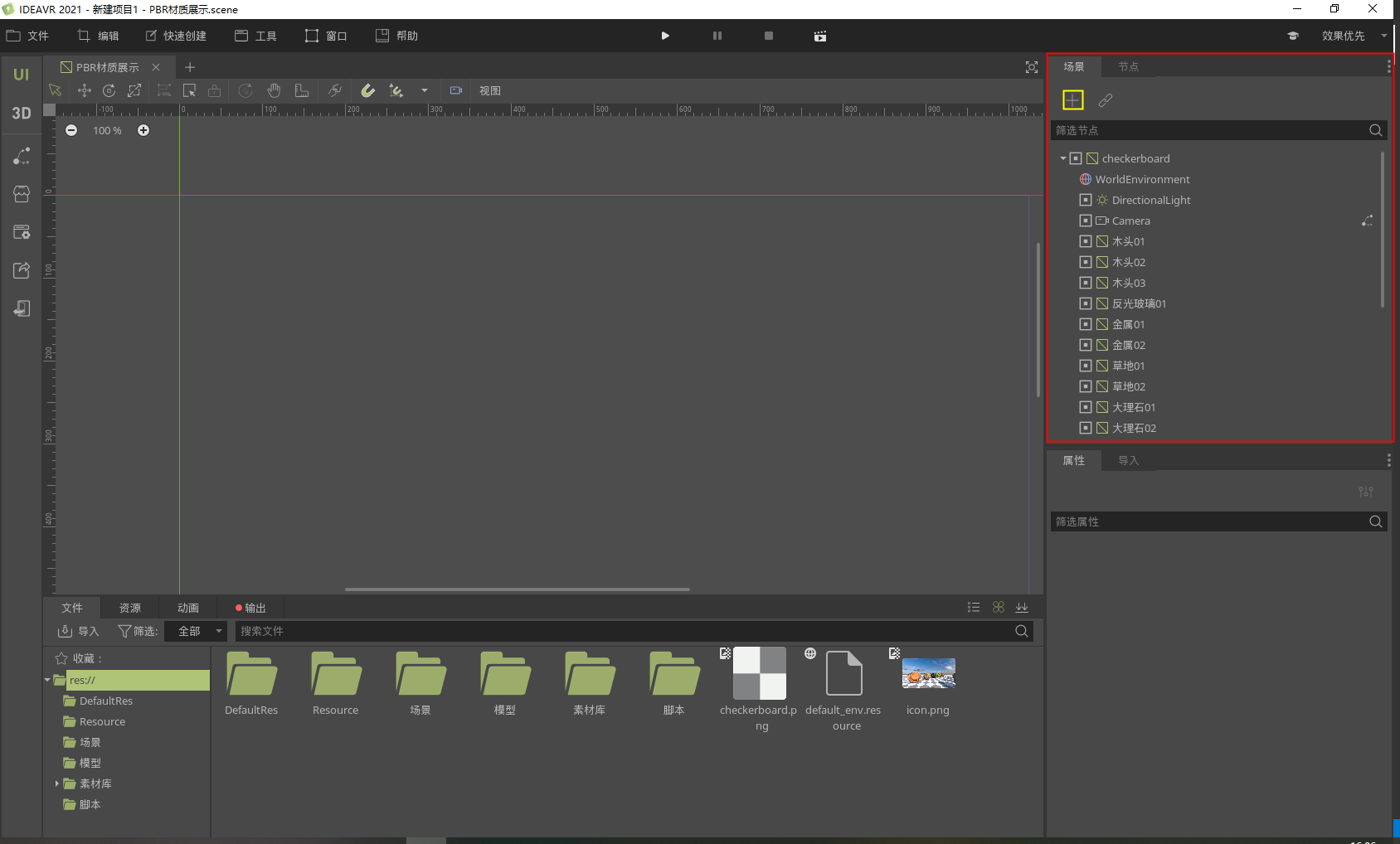
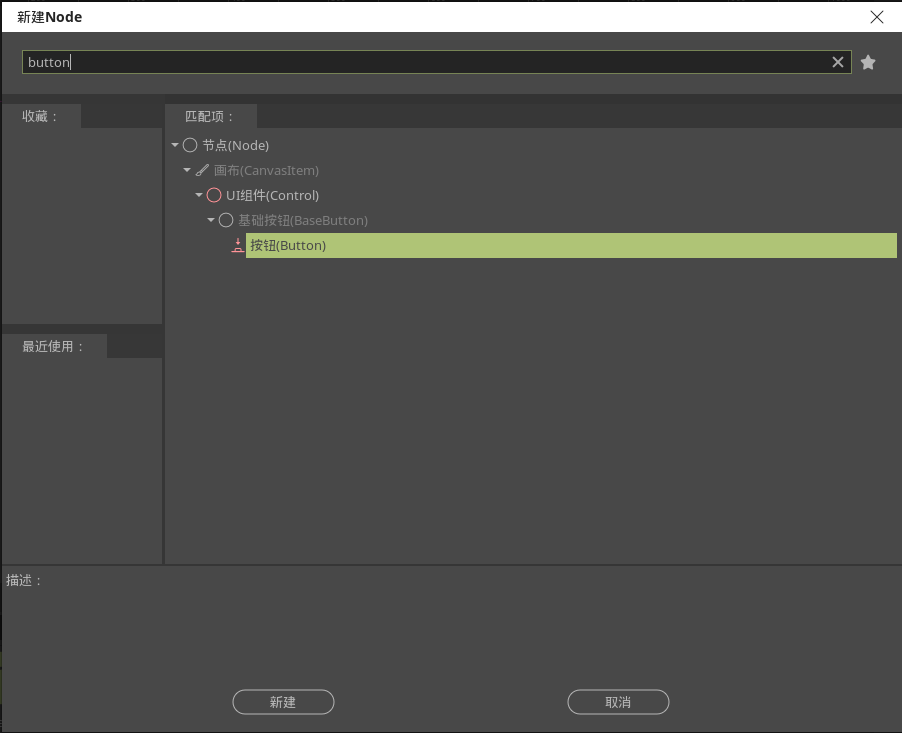
温馨提示
如需了解2D UI节点的操作,可查看2D UI操作部分。
3D工作区¶
3D工作区 主要是用来展示3D虚拟场景。您可以使用所有的资源,包括软件内置资源、外部资源等来制作属于自己的3D虚拟场景。其中提供了非常便捷的操作,方便您可以快捷上手操作虚拟场景。点击界面左上角“3D”按钮,即可打开3D编辑视口。
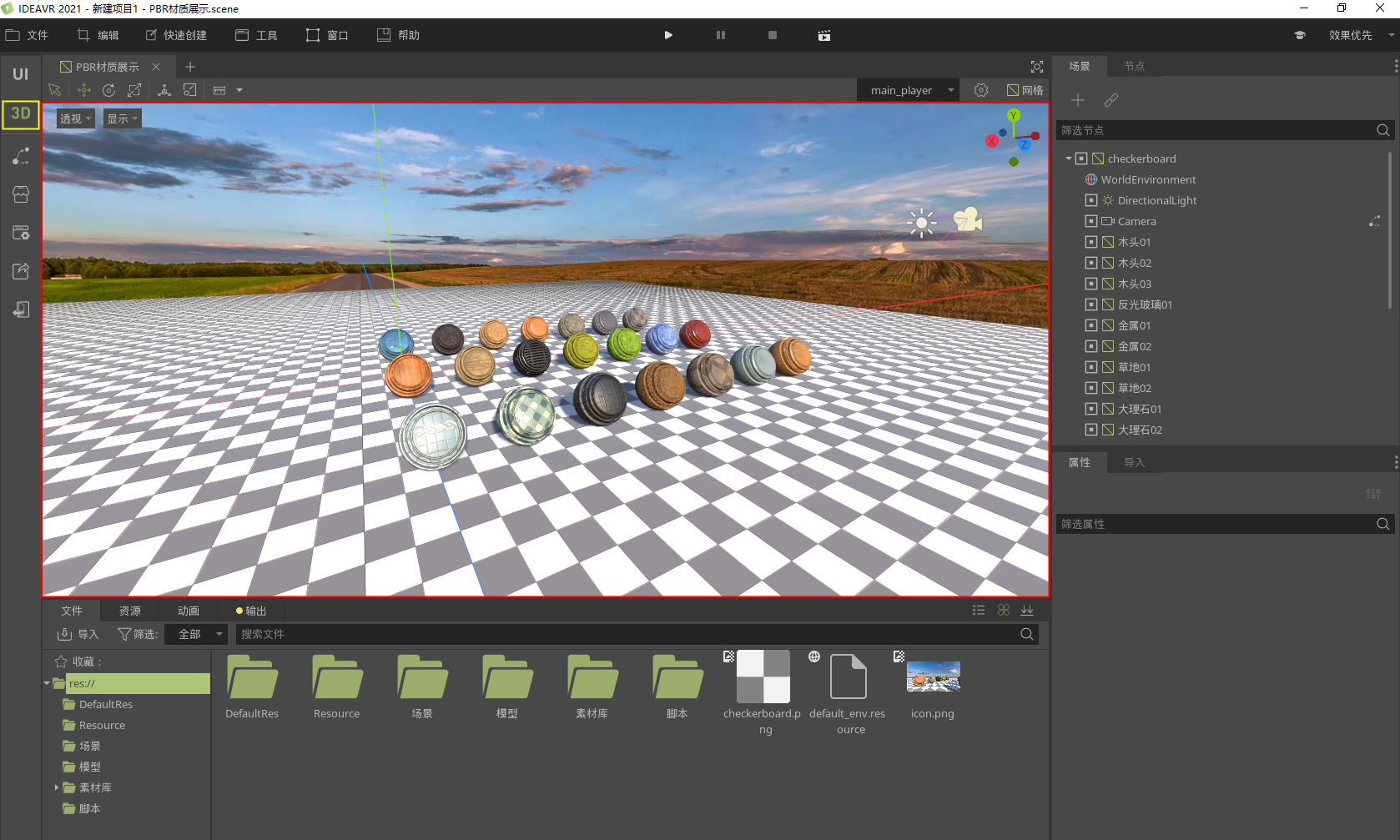
工具栏¶
工具栏 主要负责坐标轴工具、预览相机、特殊节点操作。
坐标轴工具¶
在 3D工作区 左上角,提供了如 吸附 、 平移 、 旋转 、 缩放 、限制子项被选中、空间切换 、 原点聚焦 、 变换单位、游戏相机覆盖 按钮,方便您快速操作。

吸附 按钮 ,点击该按钮后会切换至吸附状态
,点击该按钮后会切换至吸附状态 ,如果场景中有节点被选中,则会出现该节点的包围盒描边,使用鼠标左键按下并移动至其他物体上,则会出现在其他物体上的吸附效果。
,如果场景中有节点被选中,则会出现该节点的包围盒描边,使用鼠标左键按下并移动至其他物体上,则会出现在其他物体上的吸附效果。 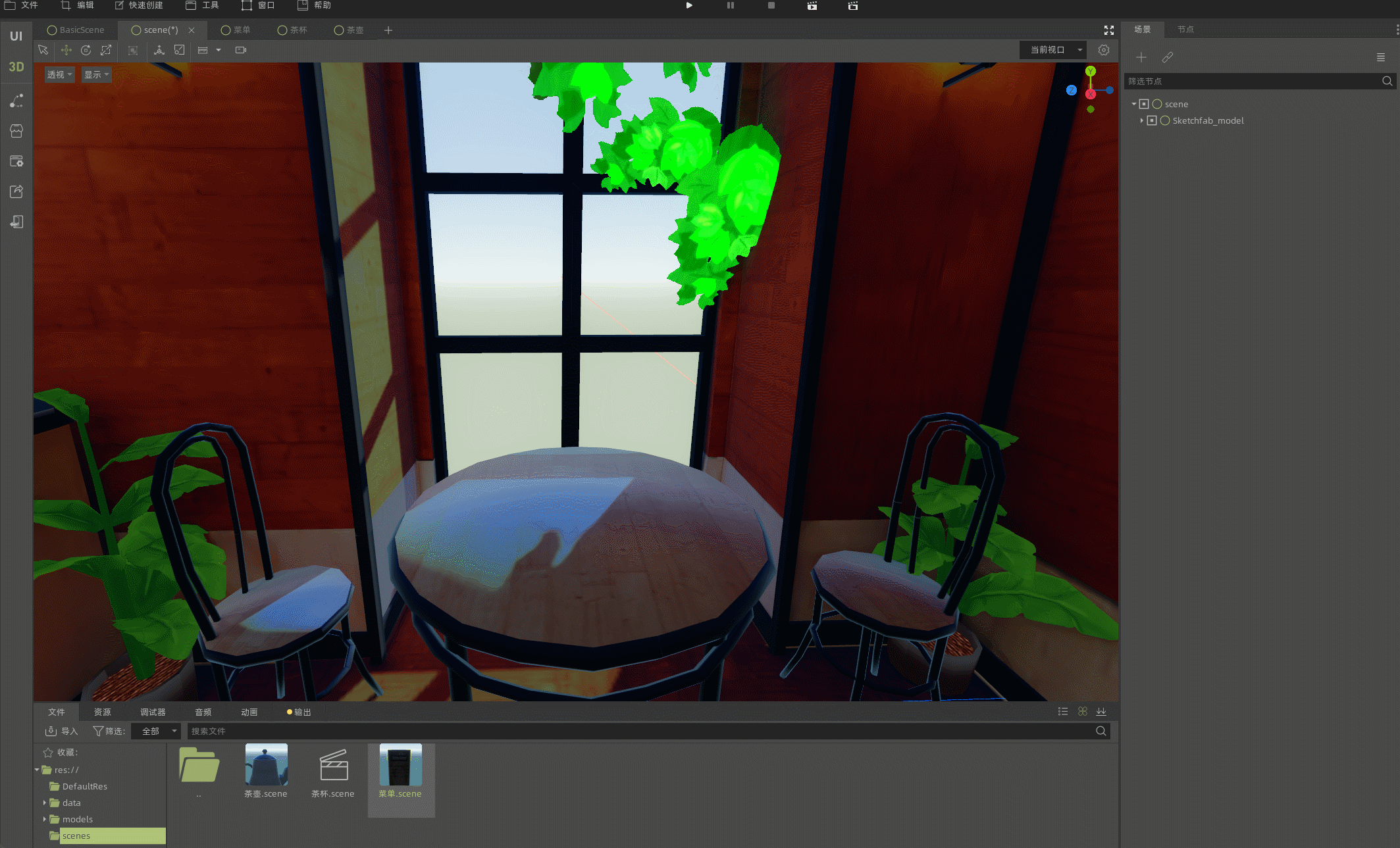
!!!温馨提示
选中节点右键选择"限制子项被选中",可避免在场景中选中该节点的子物体,两者结合使用效果更佳。
!!! 注意
在带有静态刚体的物体使用吸附功能时,请先将其设置为"限制子项被选中"。
平移 按钮 ,点击该按钮后如果场景中有节点被选中,则会出现平移操作坐标轴,使用鼠标左键按下拾取指定的坐标轴,则可以对节点进行相应的平移操作。
,点击该按钮后如果场景中有节点被选中,则会出现平移操作坐标轴,使用鼠标左键按下拾取指定的坐标轴,则可以对节点进行相应的平移操作。
!!! 注意
红色:代表X轴;绿色:代表Y轴;蓝色:代表Z轴。
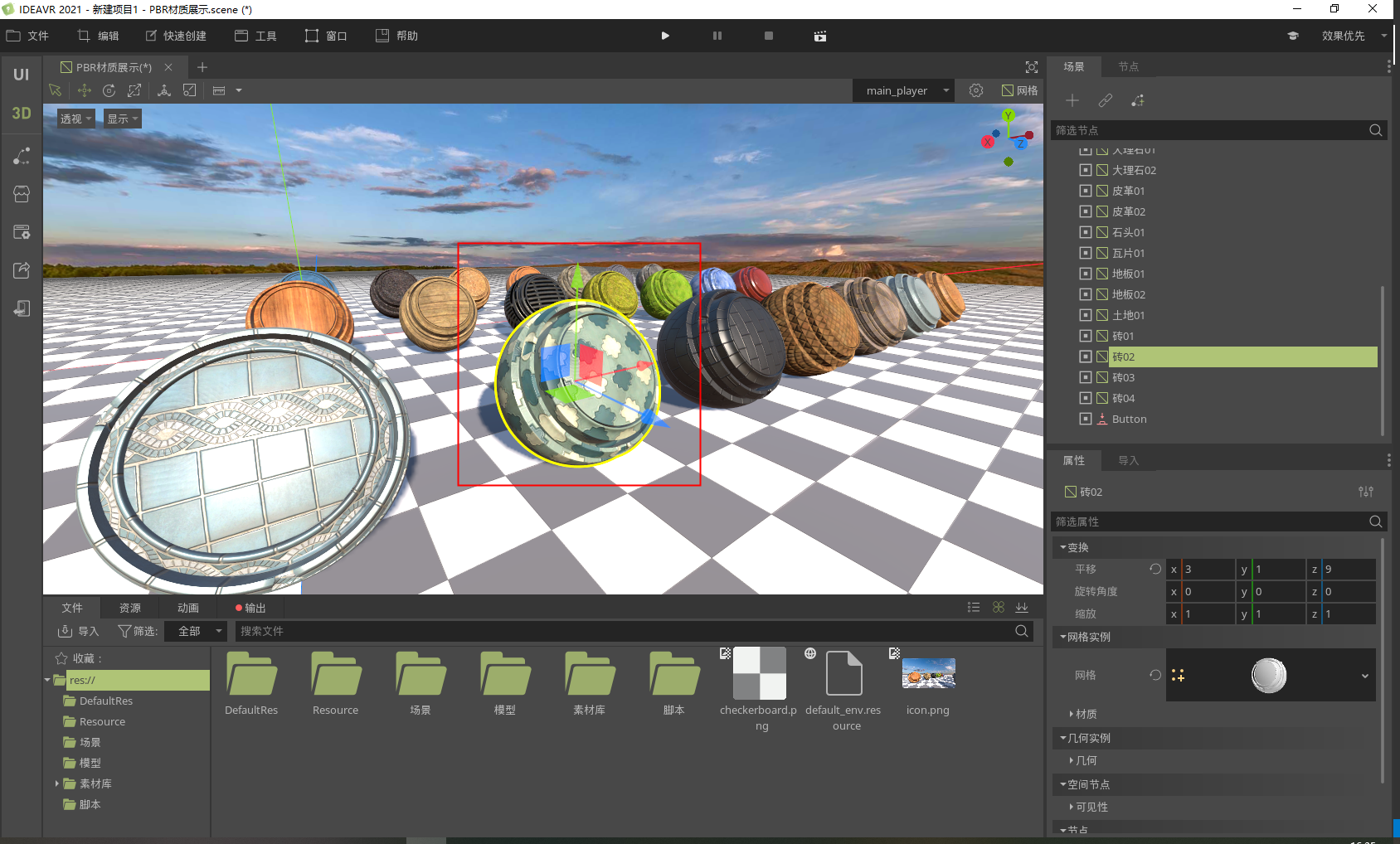
旋转 按钮 ,点击该按钮后如果场景中有节点被选中,则会出现旋转操作坐标轴,使用鼠标左键按下拾取指定的坐标轴,则可以对节点进行相应的旋转操作。
,点击该按钮后如果场景中有节点被选中,则会出现旋转操作坐标轴,使用鼠标左键按下拾取指定的坐标轴,则可以对节点进行相应的旋转操作。
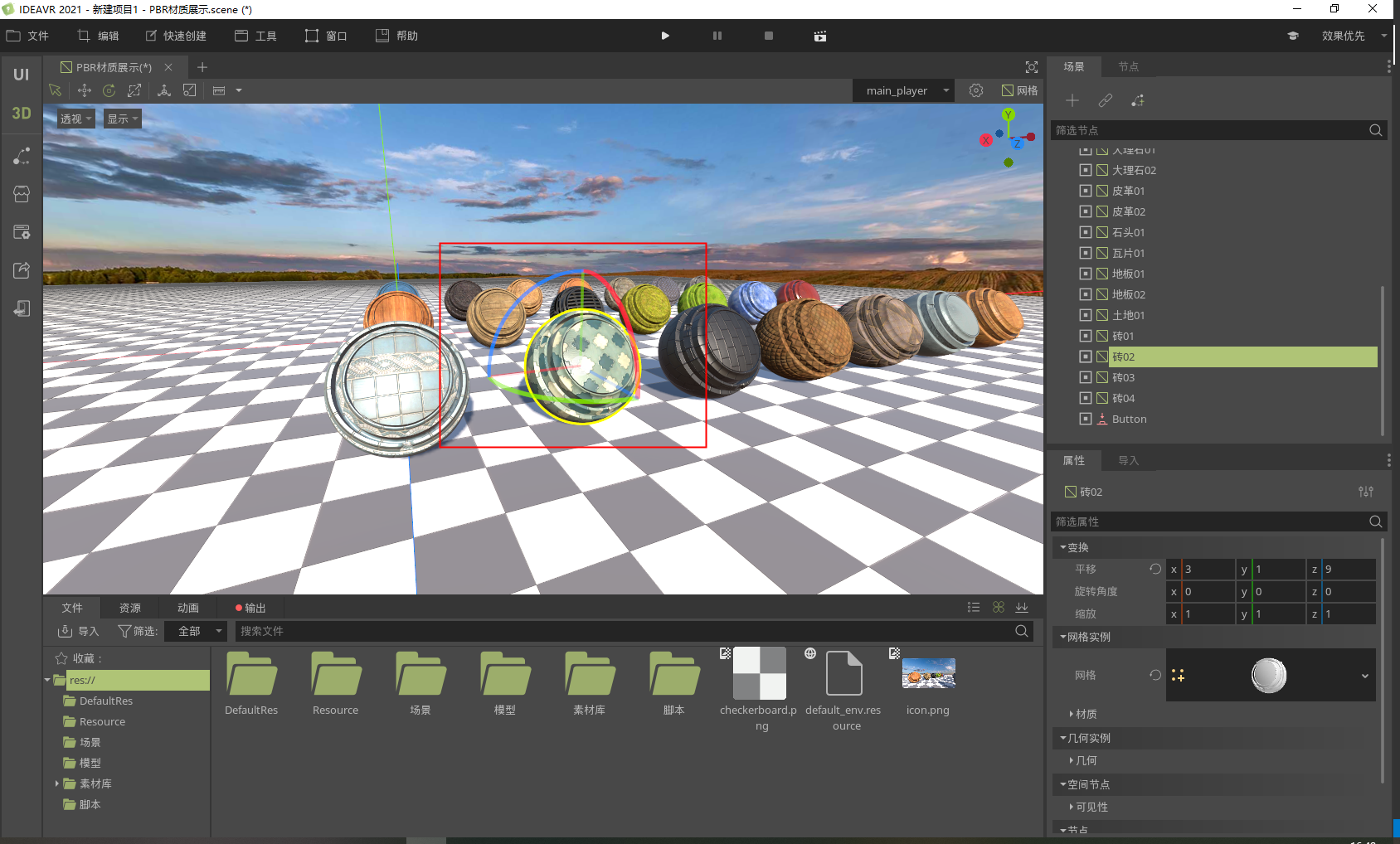
注意
如果选中的是旋转轴中间的球,则是任意旋转,即三个轴上都会进行旋转操作。
缩放 按钮 ,点击该按钮后如果场景中有节点被选中,则会出现缩放操作坐标轴,使用鼠标左键按下拾取指定的坐标轴,则可以对节点进行相应的缩放操作。
,点击该按钮后如果场景中有节点被选中,则会出现缩放操作坐标轴,使用鼠标左键按下拾取指定的坐标轴,则可以对节点进行相应的缩放操作。
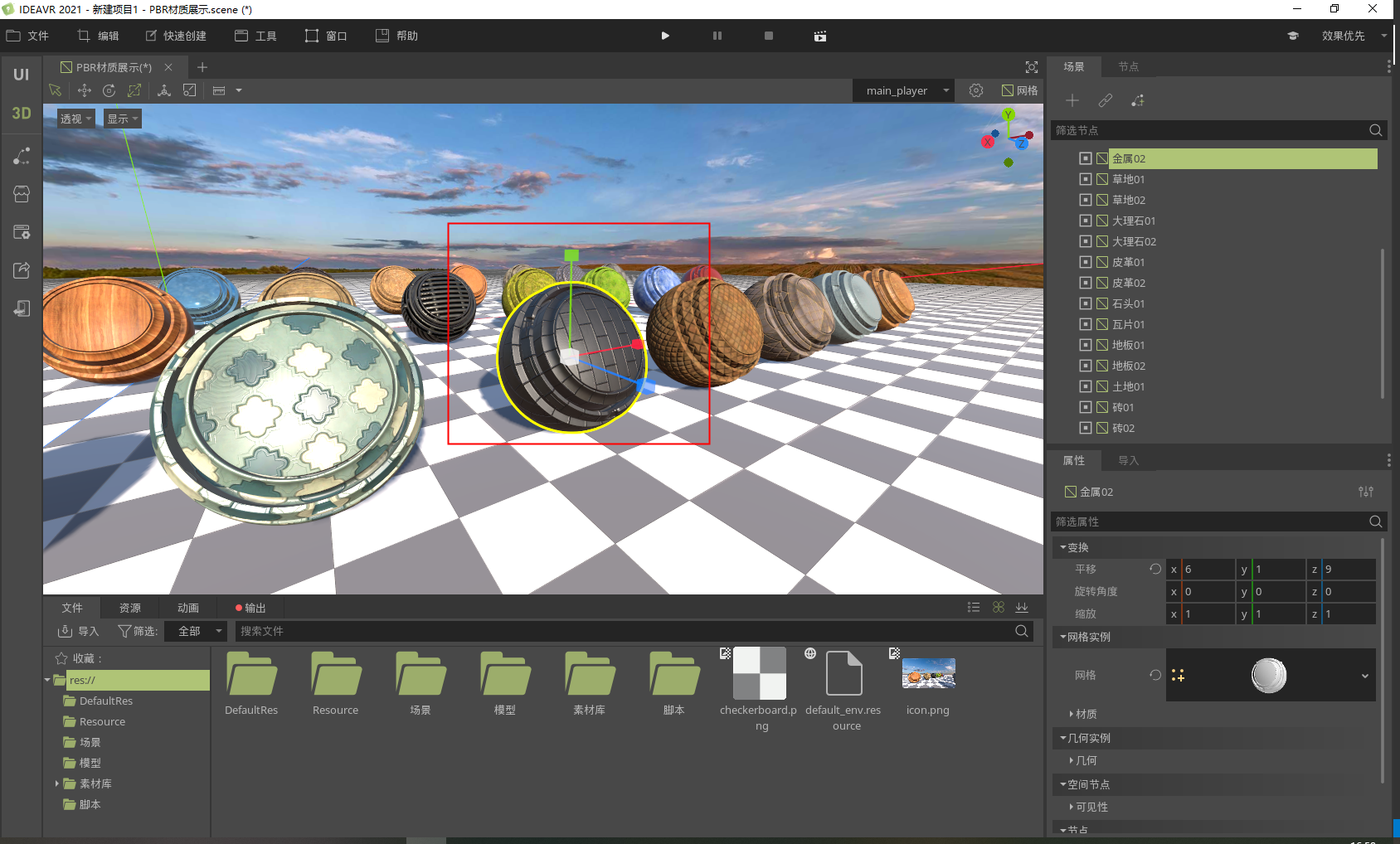
注意
如果选中的是缩放轴中间的立方体,则进行三轴等比例缩放。
**限制子项被选中**按钮 ,选中场景树中某个节点,点击此按钮,则会限制此节点的子项被选中,可以帮助用户在场景中快速选中物体,避免子物体的干扰;同时,按钮状态会切换为
,选中场景树中某个节点,点击此按钮,则会限制此节点的子项被选中,可以帮助用户在场景中快速选中物体,避免子物体的干扰;同时,按钮状态会切换为 ,再次点击则会恢复其不受限制的状态。
,再次点击则会恢复其不受限制的状态。
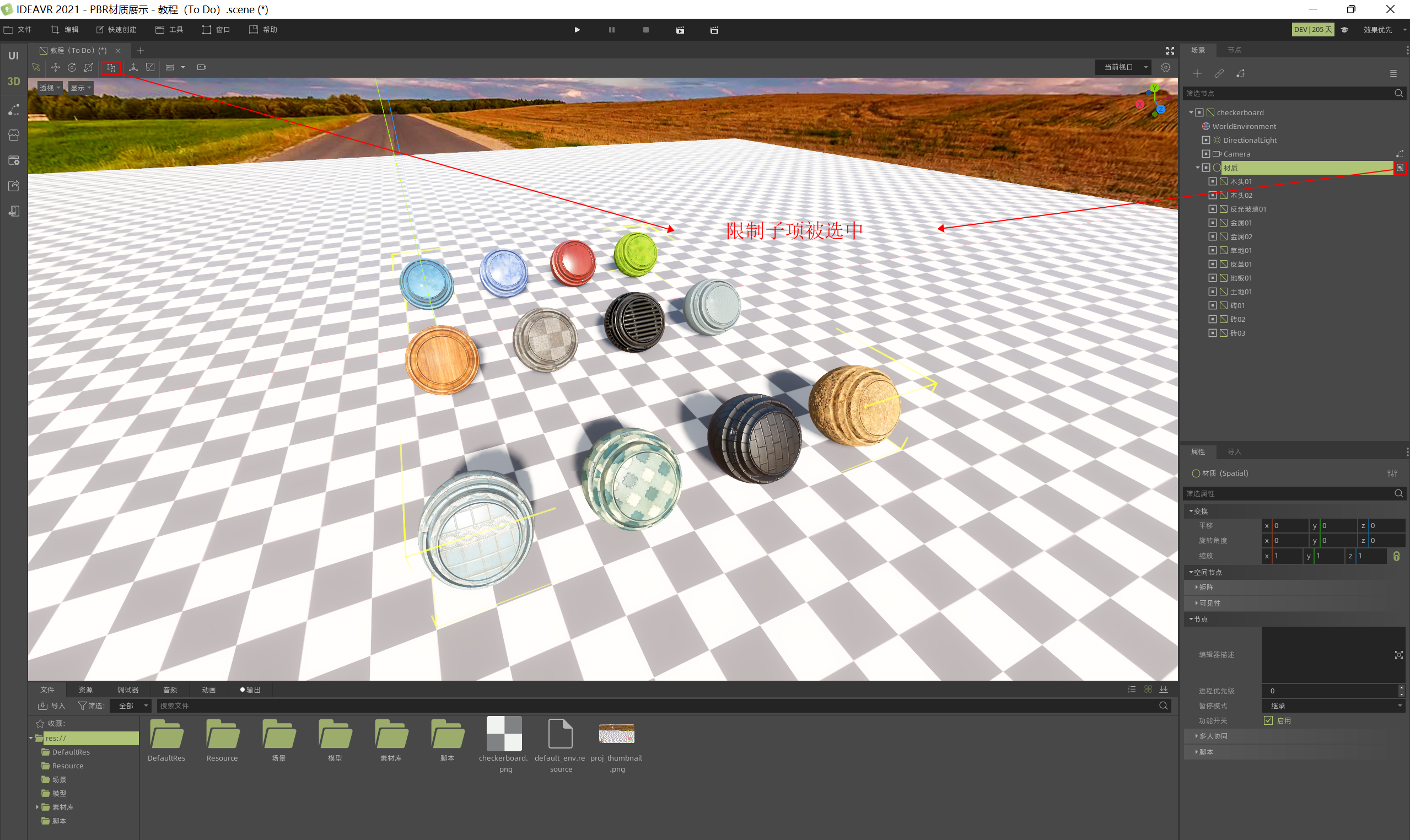
温馨提示
也可以在场景树中选中节点,在右键菜单中选择"限制子项被选中"。
当前本地空间 按钮 ,如果处于该模式下,则坐标轴的显示是按照模型空间来展示的,此时所显示的操作坐标轴三个轴不一定是平行于世界坐标轴的,通过坐标轴来编辑节点,都是在模型坐标轴下进行。
,如果处于该模式下,则坐标轴的显示是按照模型空间来展示的,此时所显示的操作坐标轴三个轴不一定是平行于世界坐标轴的,通过坐标轴来编辑节点,都是在模型坐标轴下进行。
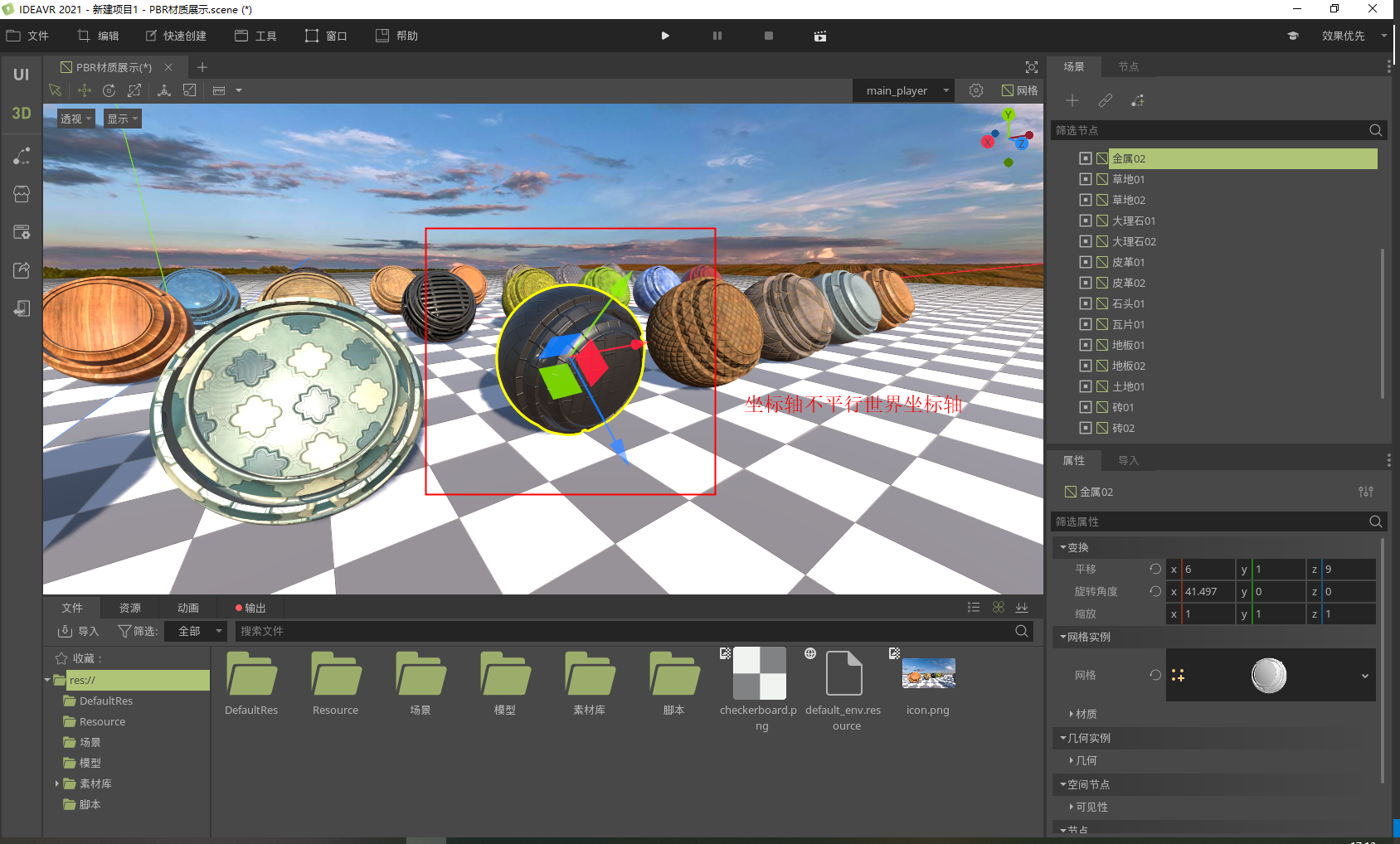
点击 按钮后,该按钮变为 当前世界空间 按钮
按钮后,该按钮变为 当前世界空间 按钮 ,在该模式下,则坐标轴的显示是按照世界空间来展示,坐标轴用于平行于世界坐标轴,通过坐标轴来编辑节点,都是在世界空间坐标轴下进行。
,在该模式下,则坐标轴的显示是按照世界空间来展示,坐标轴用于平行于世界坐标轴,通过坐标轴来编辑节点,都是在世界空间坐标轴下进行。
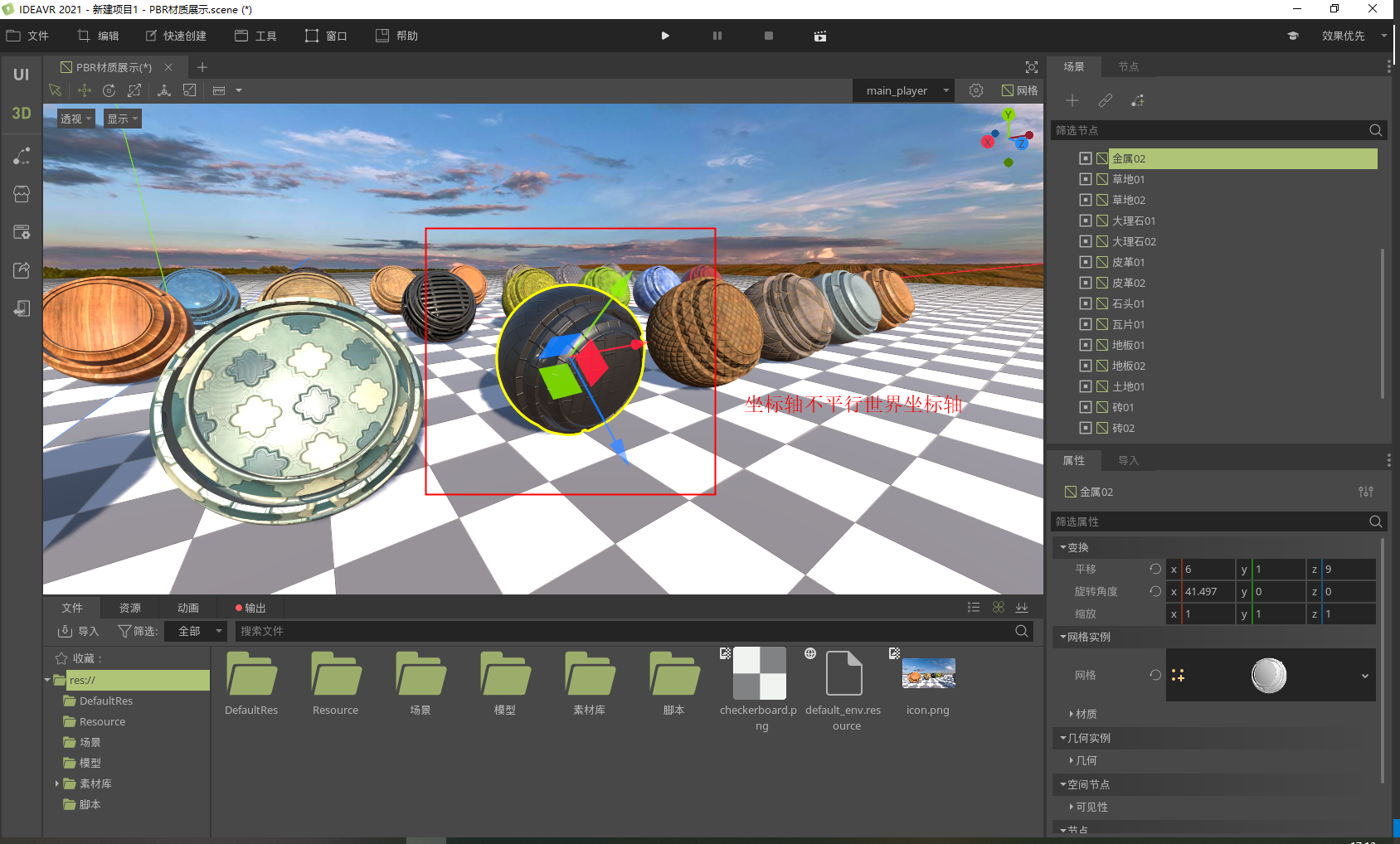
温馨提示
本地空间即模型空间,是模型在本身坐标系下的空间,这个空间以模型本身的原点为坐标原点,所有的操作都是基于该模型空间内进行。 世界空间是所有模型所处的一个坐标系,该空间的原点是世界坐标原点(0, 0, 0),所有的操作都是在该空间内进行。
当前原点聚焦 按钮 ,如果处于该模式下,则坐标轴的位置是在模型的原点位置。如果选择了多个节点,则坐标轴的位置是选中的第一个模型的原点位置。
,如果处于该模式下,则坐标轴的位置是在模型的原点位置。如果选择了多个节点,则坐标轴的位置是选中的第一个模型的原点位置。
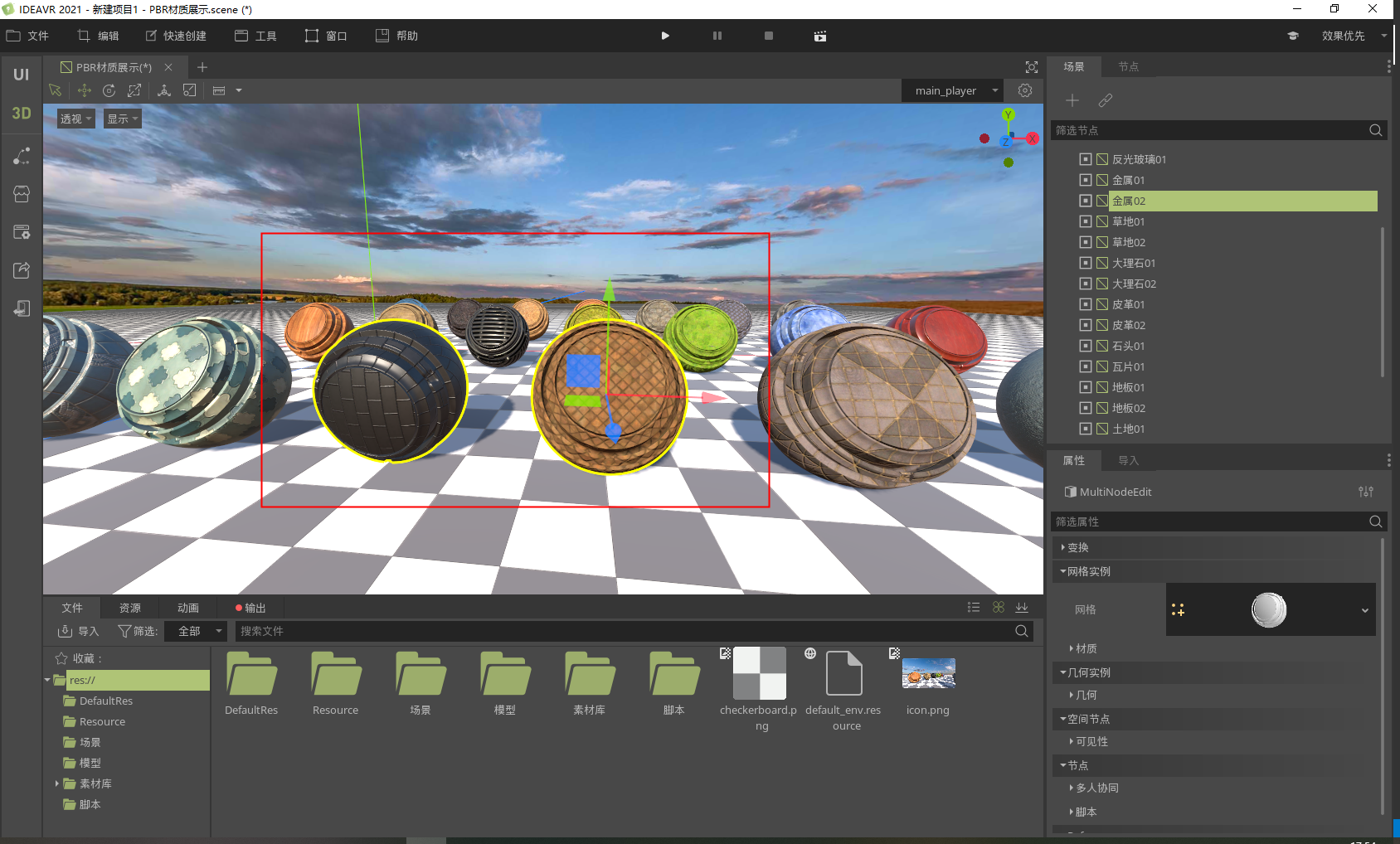
点击 按钮后,该按钮变为 当前中心点聚焦 按钮
按钮后,该按钮变为 当前中心点聚焦 按钮 ,在该模式下,则坐标轴的位置在所选模型的包围盒中心点(包围盒中心点并不一定等于模型原点位置)。如果选择了多个节点,则会构建一个大的包围盒,将所有的节点包含进去,坐标轴的位置则是这个包围盒的中心点。
,在该模式下,则坐标轴的位置在所选模型的包围盒中心点(包围盒中心点并不一定等于模型原点位置)。如果选择了多个节点,则会构建一个大的包围盒,将所有的节点包含进去,坐标轴的位置则是这个包围盒的中心点。
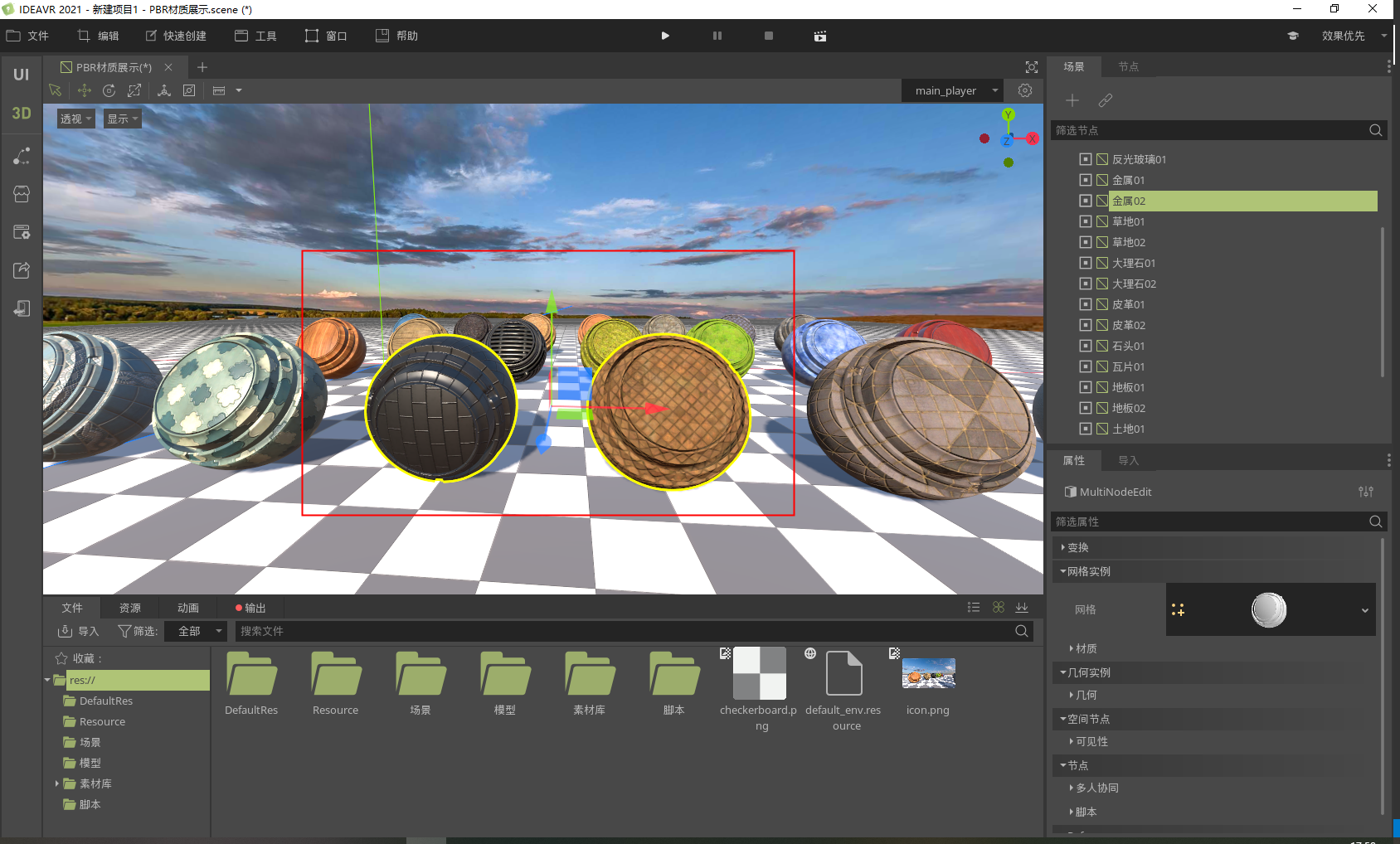
温馨提示
操作坐标轴的时候,所有的操作都是以改坐标轴的位置为中心点操作的,所有结合不同的空间及聚焦方式,您可以实现多种不同形式的操作体验。
**游戏相机覆盖**按钮 , 在运行项目后,点击此按钮,项目中的相机会跟随编辑器视图相机移动。
, 在运行项目后,点击此按钮,项目中的相机会跟随编辑器视图相机移动。
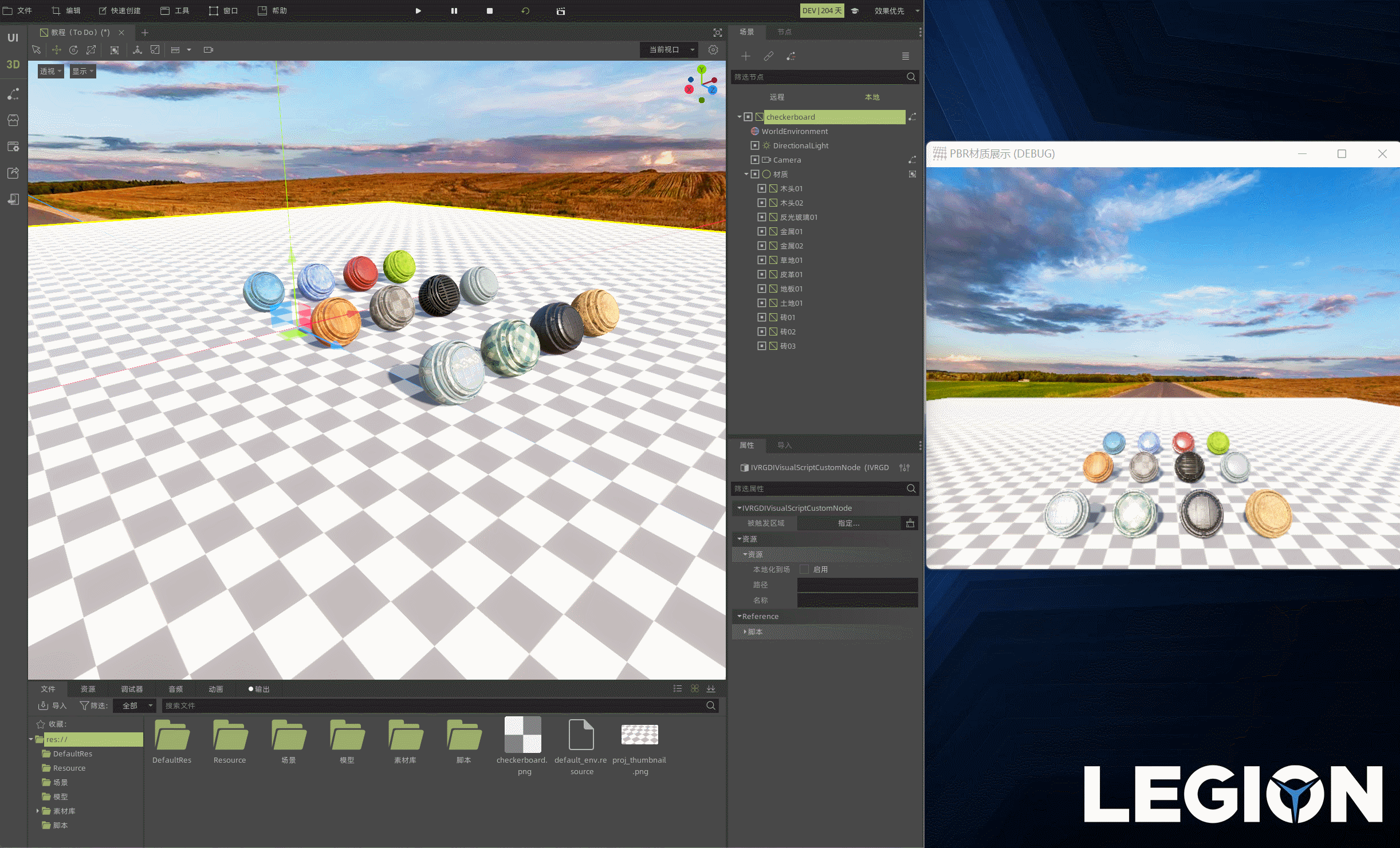
预览相机¶
预览相机 主要负责查看编辑端及运行端相机的视口。
3D工作区 右上角则是相机的选择项,包括 当前视口 、 Camera ,还有 视口设置 。

当前视口 : 该相机当前的3D视口操作的相机是编辑端默认的相机。 Camera : 该相机是案例运行时的相机,该相机在节点树中有相同名字的相机节点。
注意
当选择时运行相机的时候,主视口中键盘及鼠标操作无效。可通过该相机的视口查看运行时的相机视口。
通过切换这两个相机,可以方便您在制作案例的过程中查看运行时相机的视口。
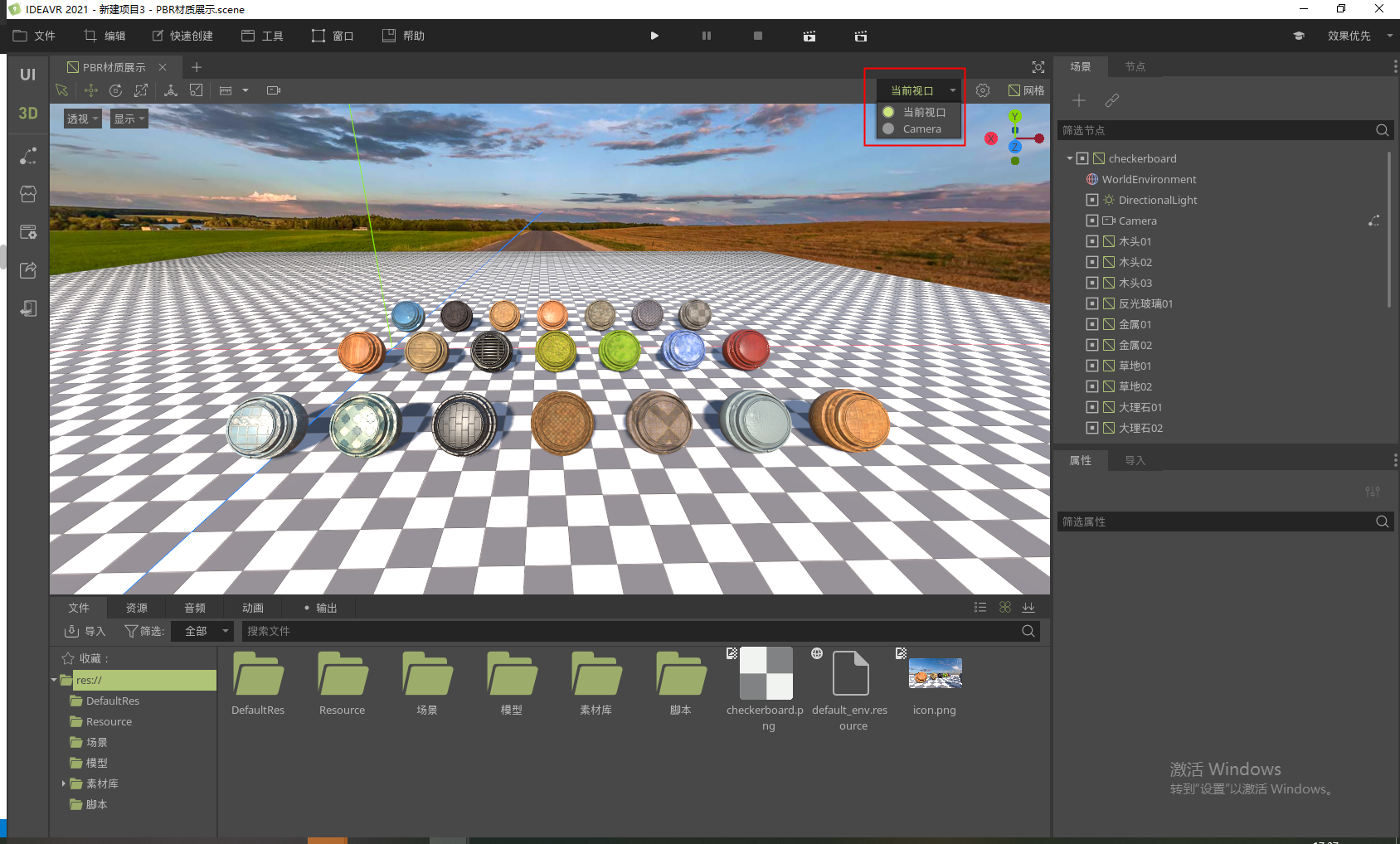
视口设置 点击视口设置按钮后,出现视口设置界面,在这个界面中,您可以设置透视视角、查看Z-Near(即相机近裁减面)、查看Z-Fear(即相机远裁减面),来改变相机的视口。
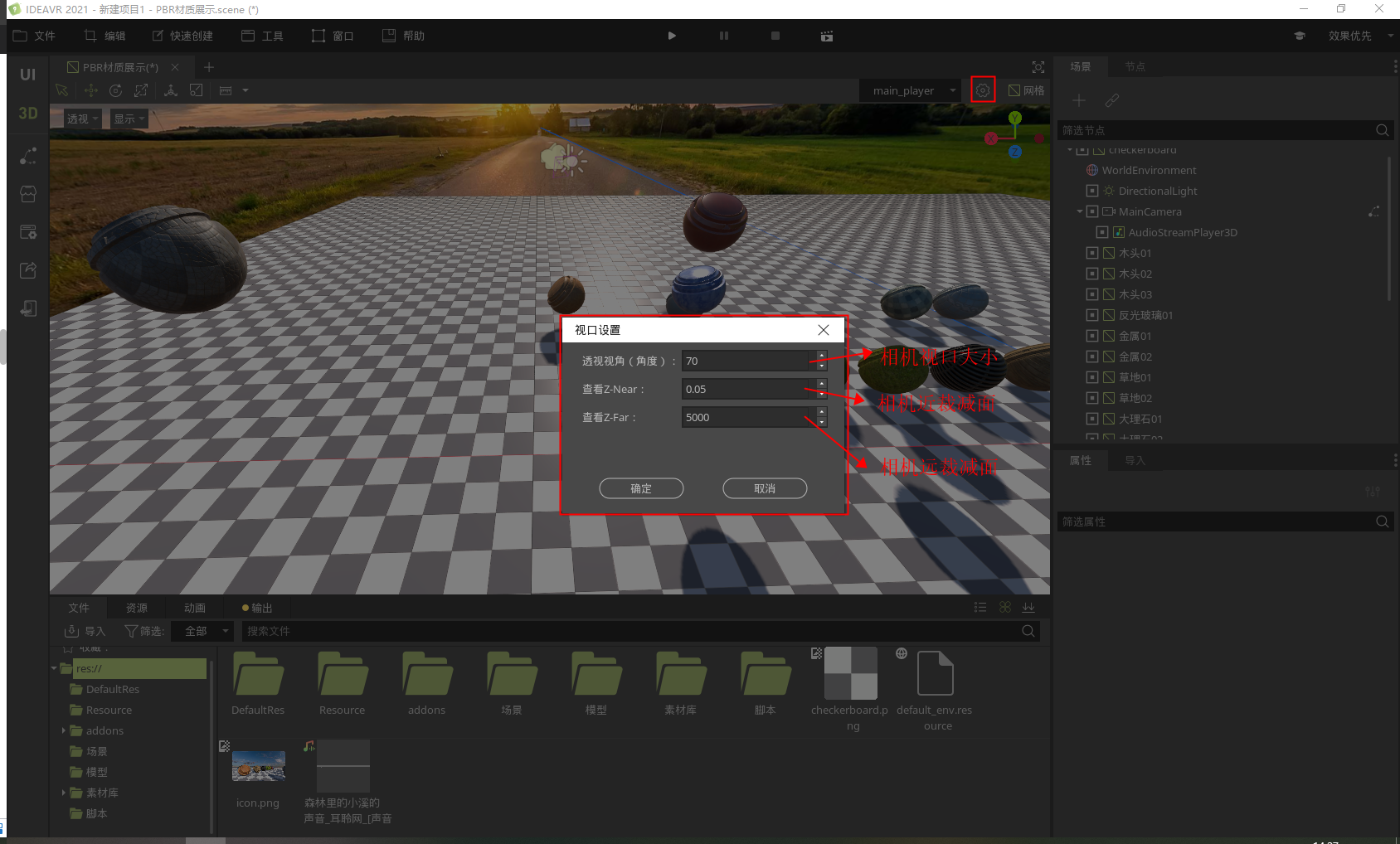
节点工具¶
节点工具 针对特殊的节点,会出现一些针对该节点的操作菜单栏,比如MeshInstance、地形、粒子节点等。他们会出现在 3D主视口 的右上角。比如下面介绍的选中mesh节点。
如果您选中了mesh节点,即节点前面的icon为![]() 的节点,则 3D工作区 右上角还会出现 网格 按钮。
的节点,则 3D工作区 右上角还会出现 网格 按钮。
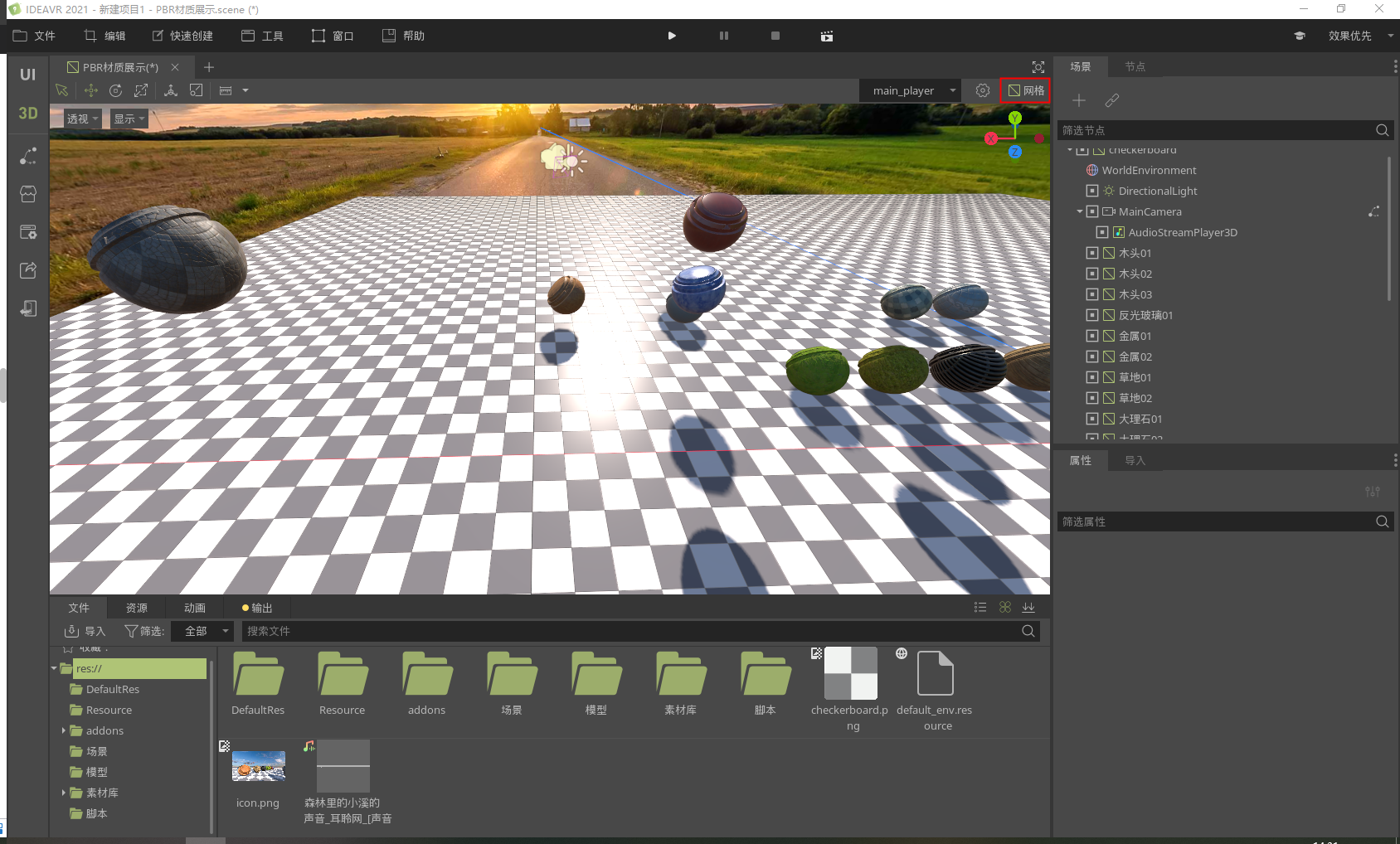
网格 中包含 创建三角网格静态实体 、 创建三角网格碰撞同级 、 创建单一凸碰撞同级 、 创建多个凸碰撞同级 、 创建导航网格 、 创建轮廓网格 、 查看UV1 、 查看UV2 、 为光照映射/环境光遮蔽展开UV2 功能。
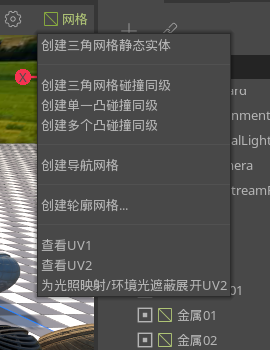
创建三角网格静态实体 点击该按钮后,可以依据所选择的节点创建出三角网格静态实体。
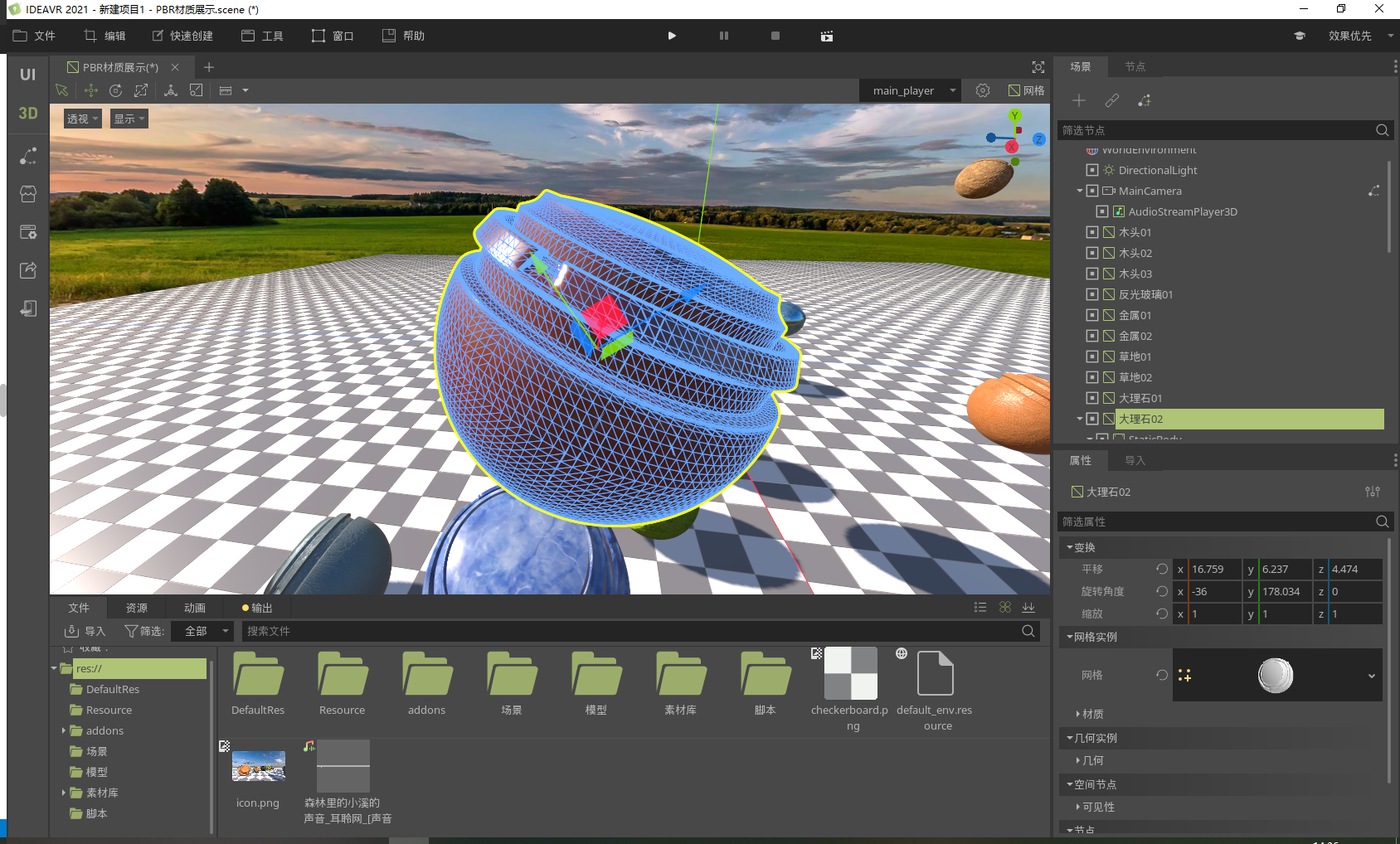
创建三角网格碰撞同级 点击该按钮后可以依据所选择的节点创建出外形等同的碰撞体,该碰撞体出现在世界坐标原点。
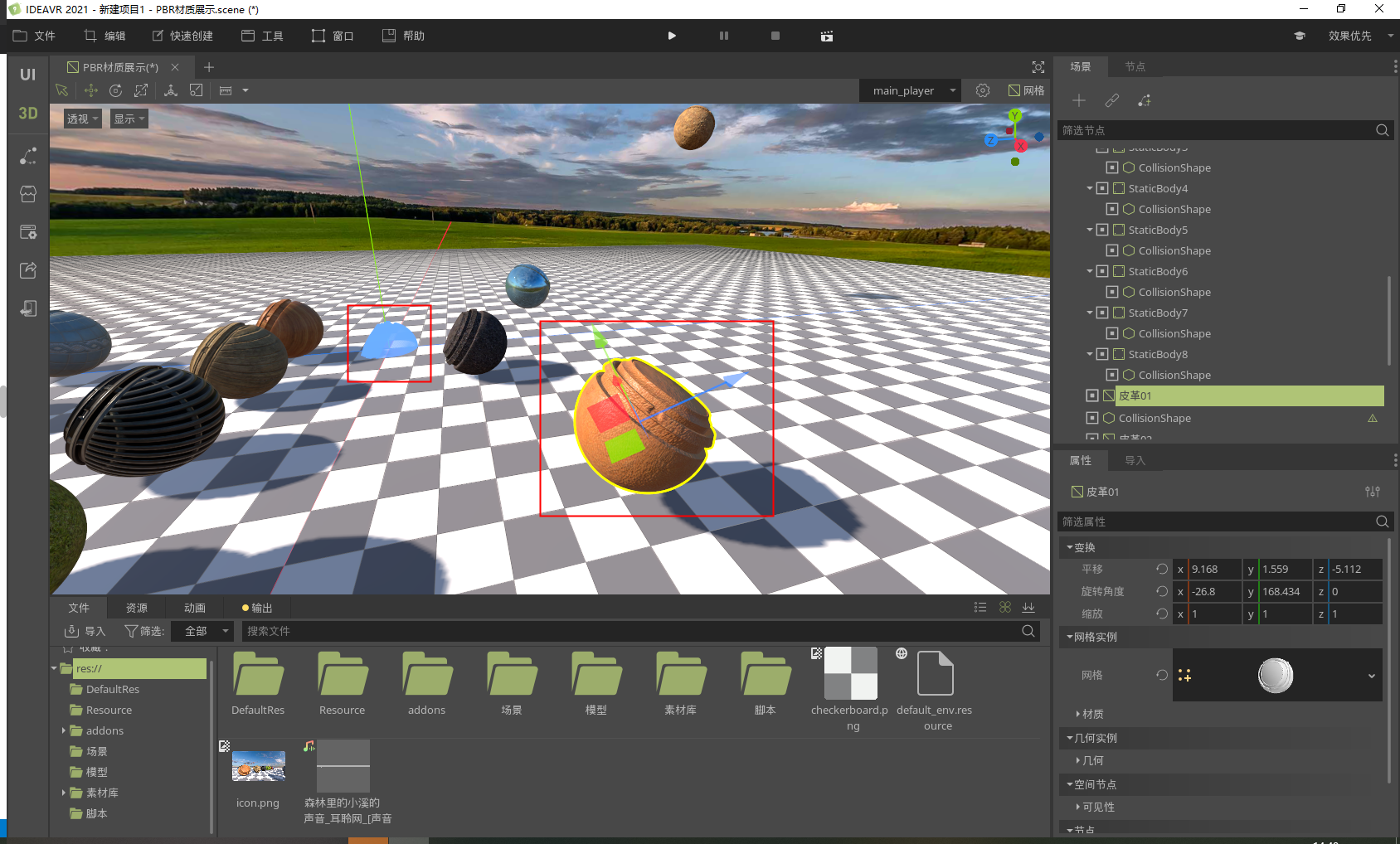
创建单一凸碰撞同级 使用Quickhull算法创建一个具有自动生成的凸形碰撞形状的CollisionShape节点。由于它仅生成单个形状,因此具有良好的性能,非常适合小型物体。
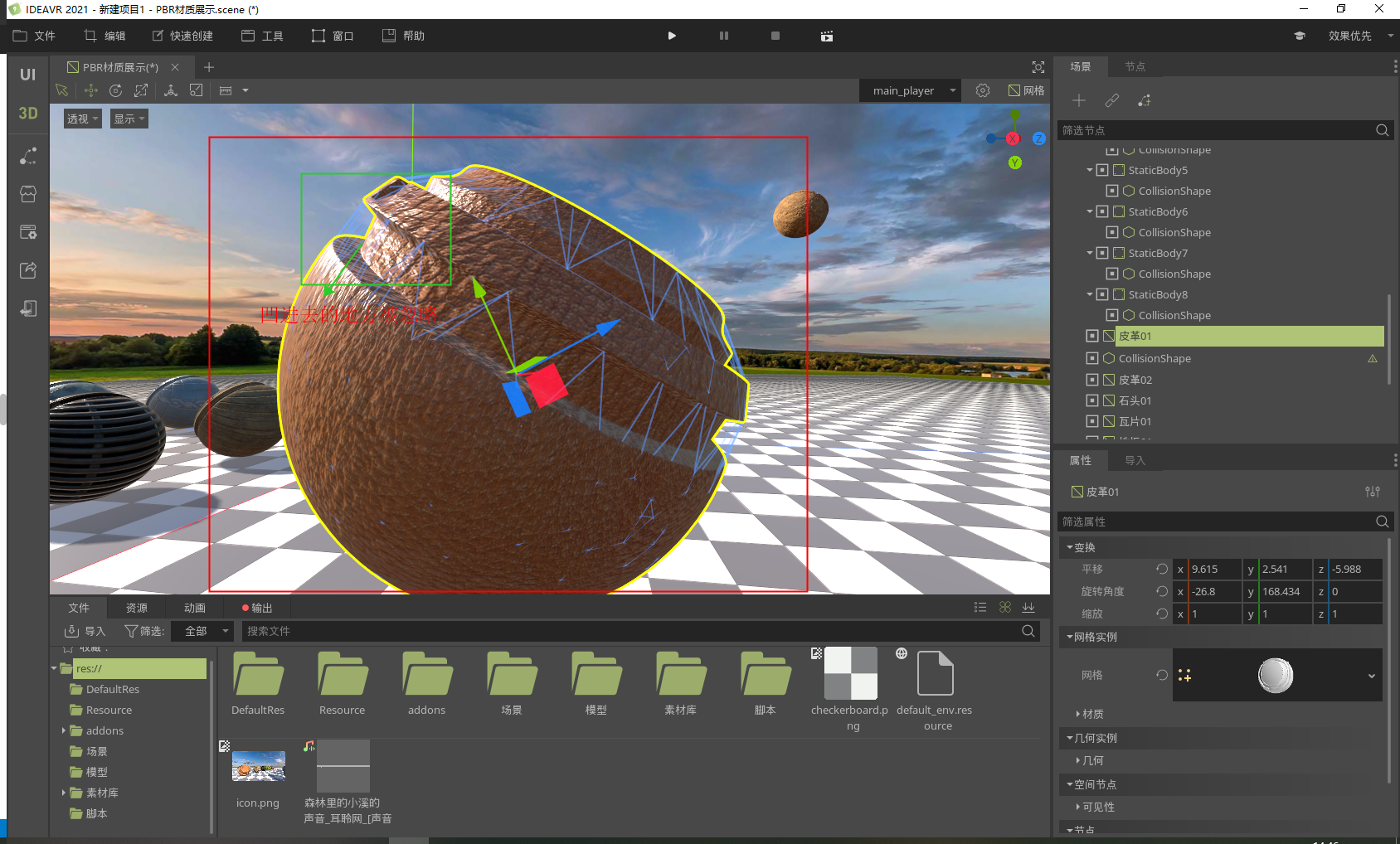
创建多个凸碰撞同级 使用V-HACD算法。它创建几个CollisionShape节点,每个节点都具有凸形。由于它会生成多种形状,因此以性能为代价更适合凹入物体。对于中等复杂度的对象,它可能比使用单个凹形碰撞形状更快。
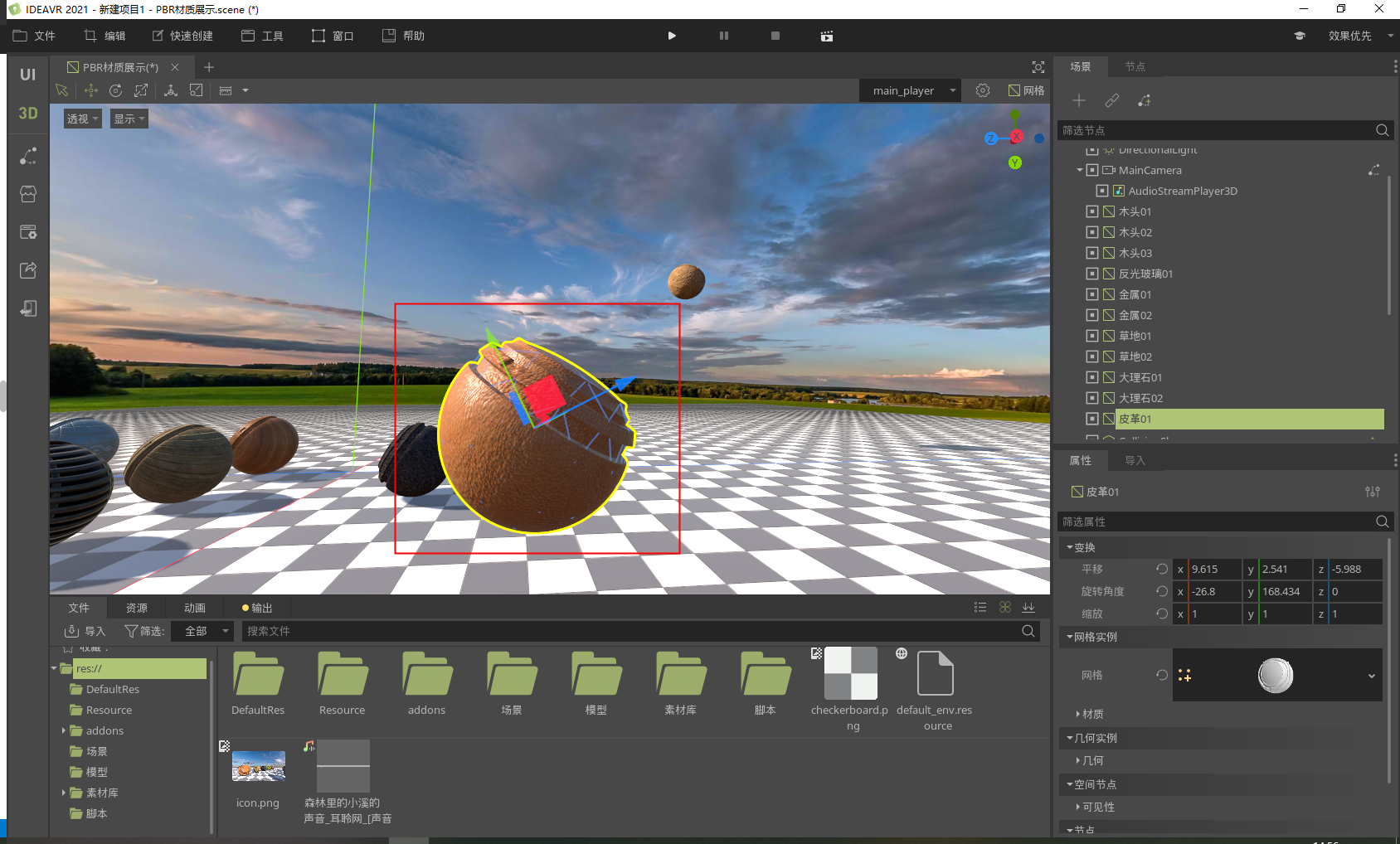
创建导航网格 创建该网格的时候必须作为Navigation节点的子节点来使用。
创建轮廓网格 点击该按钮会根据所选节点轮廓创建一个MeshInstance节点。
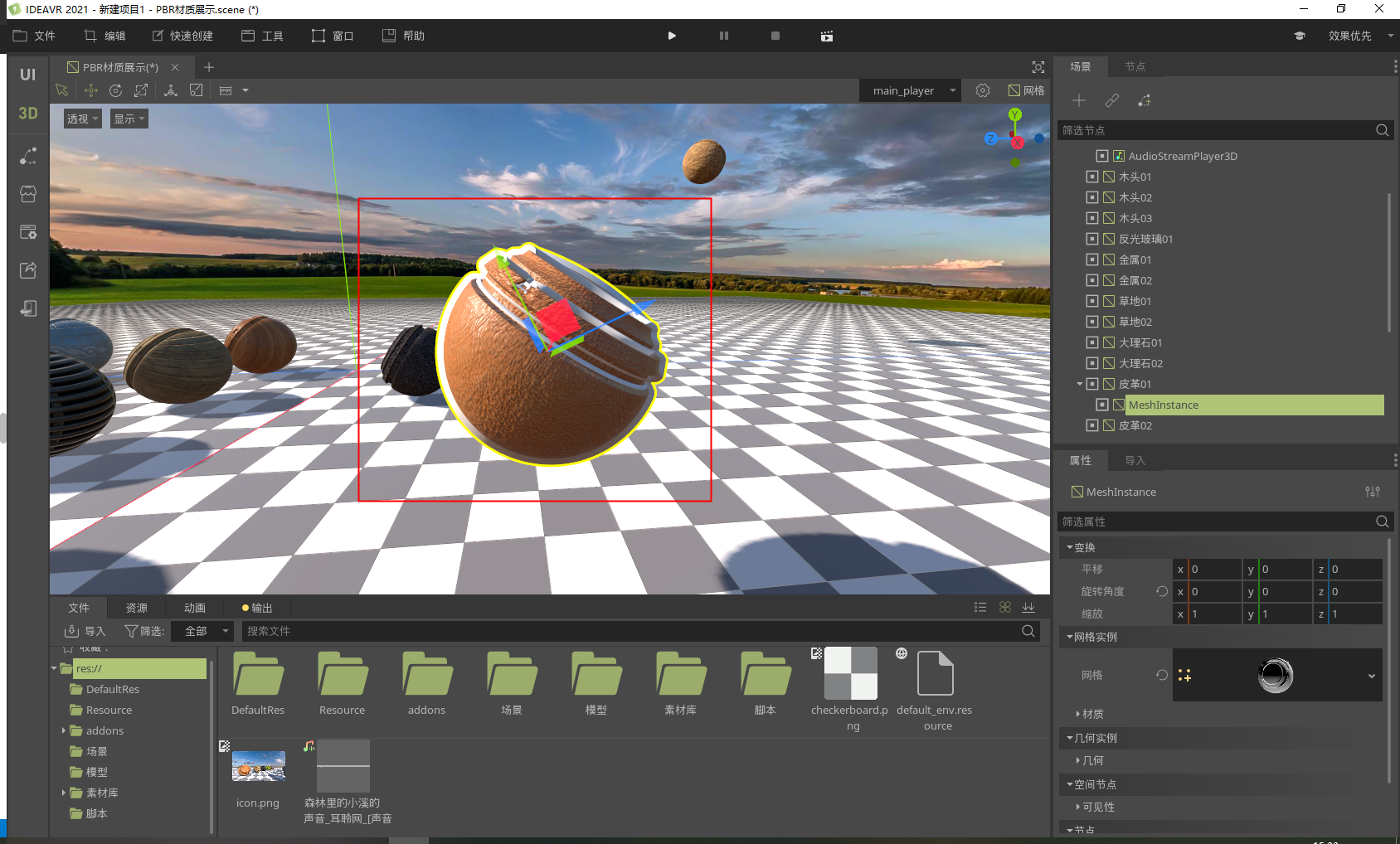
查看UV1 和 查看UV2 点击后可以查看两个UV贴图。如果该层级上没有UV贴图,则会出现提示框。
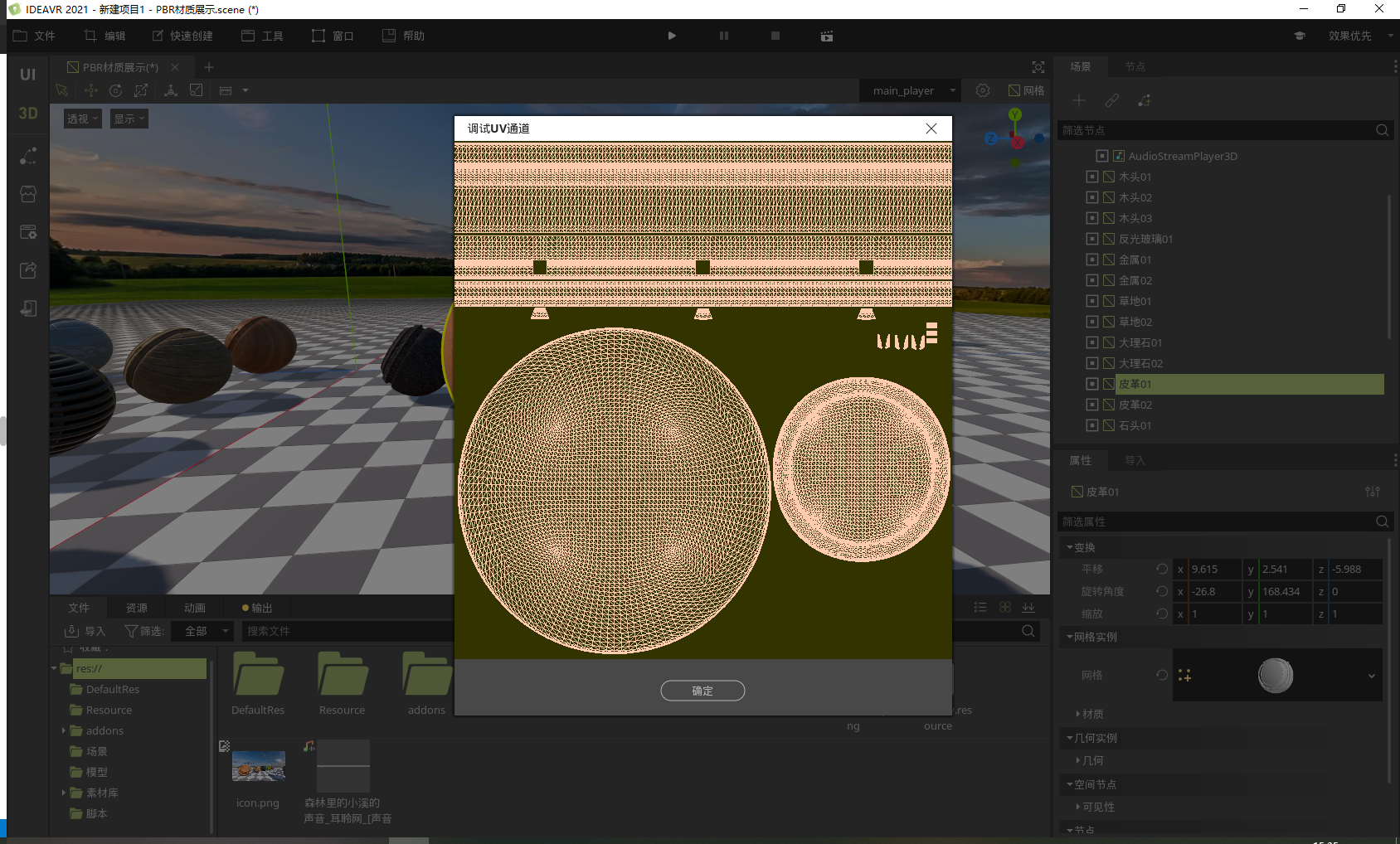
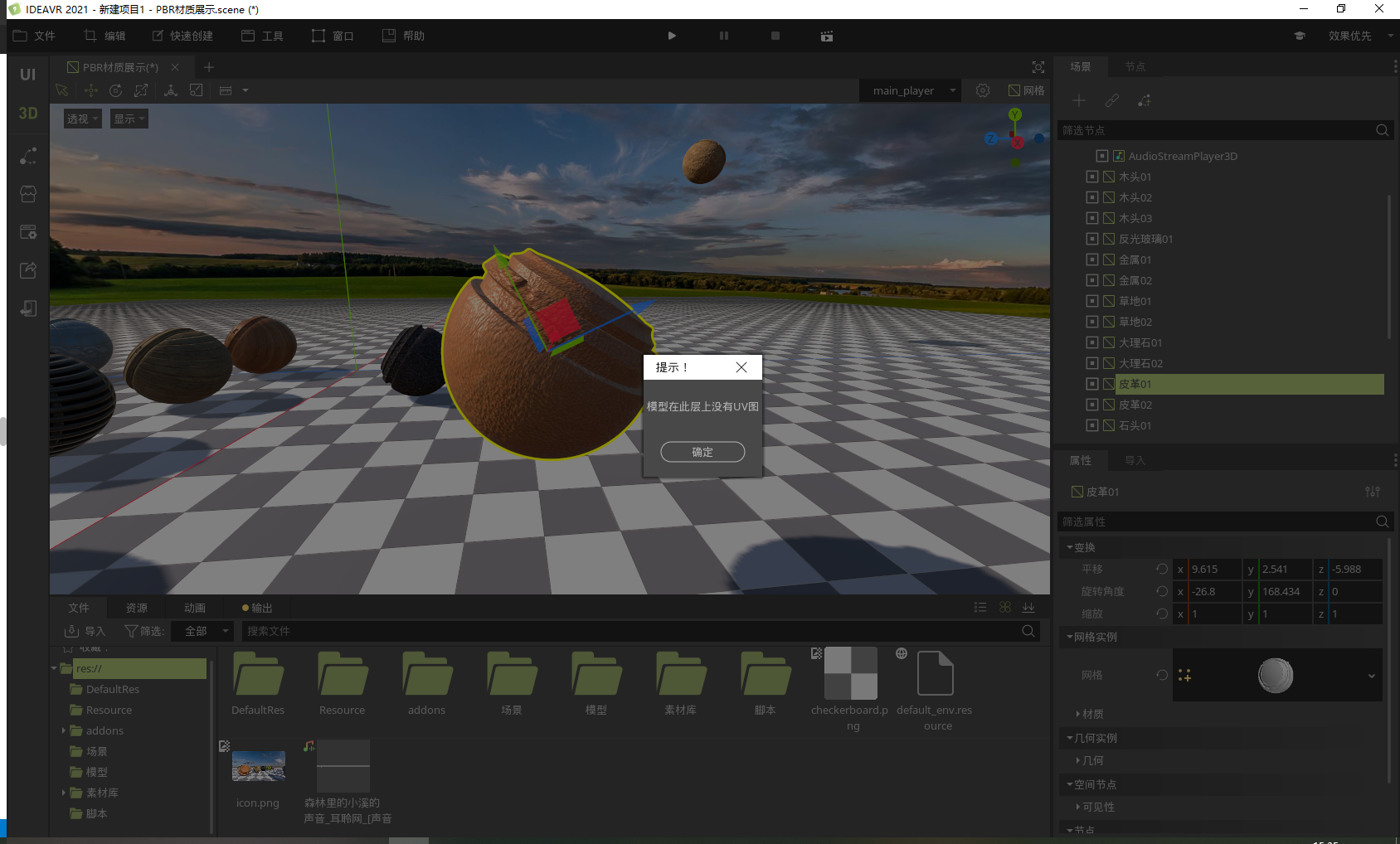
为光照映射/环境光遮蔽展开UV2 点击该按钮展开UV2,如果不存在则出现提示框。
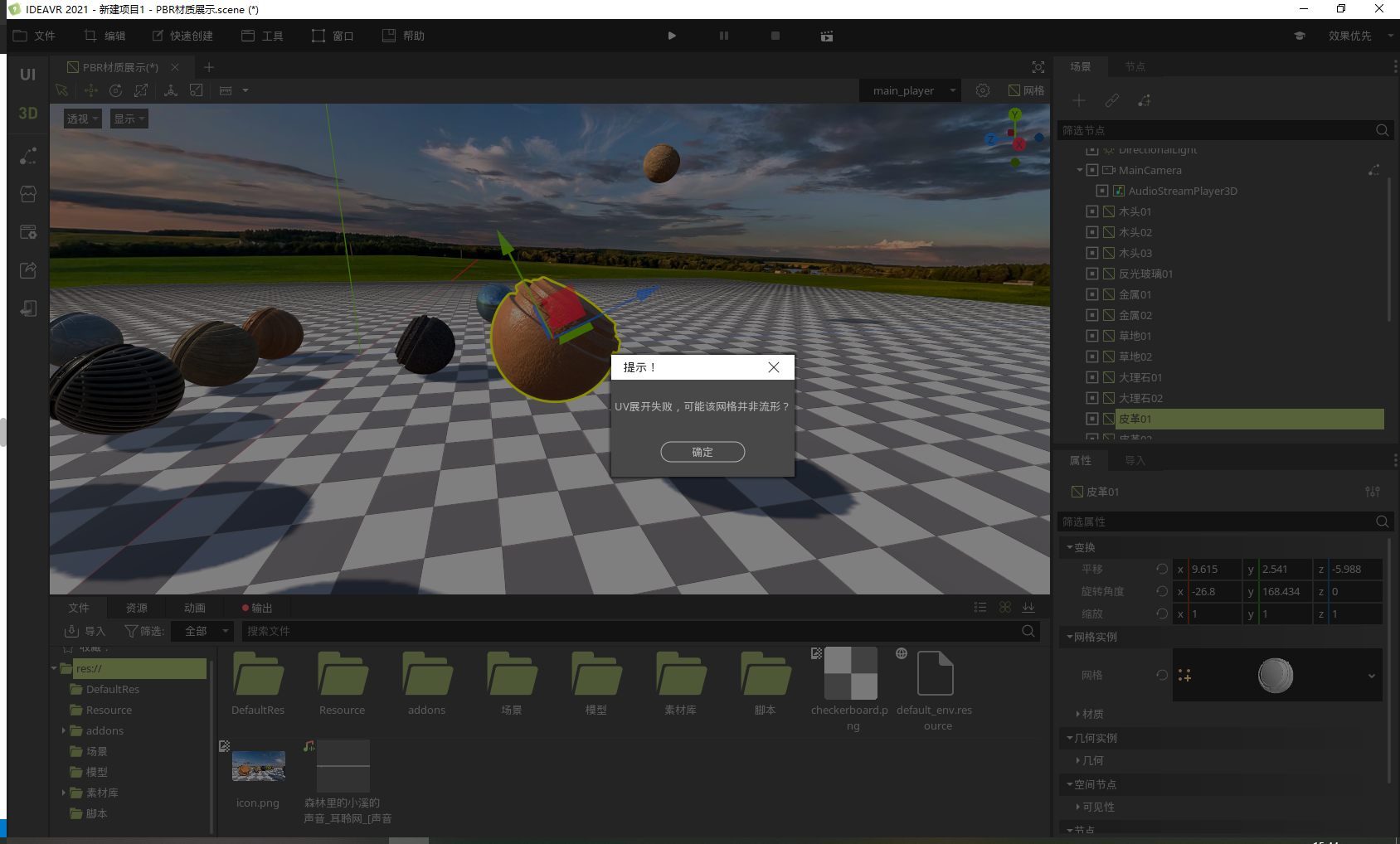
视口操作¶
视口操作 主要介绍主视口鼠标键盘操作,主视口中透视及显示菜单栏功能。
鼠标和快捷键¶
鼠标左键
1. 单击选中节点; 2. 取消选中(点击空白处); 3. 点击空白处不松开,移动鼠标实现框选;
按下 鼠标右键 (不松开), 滑动滚轮 可以改变相机移动速度。
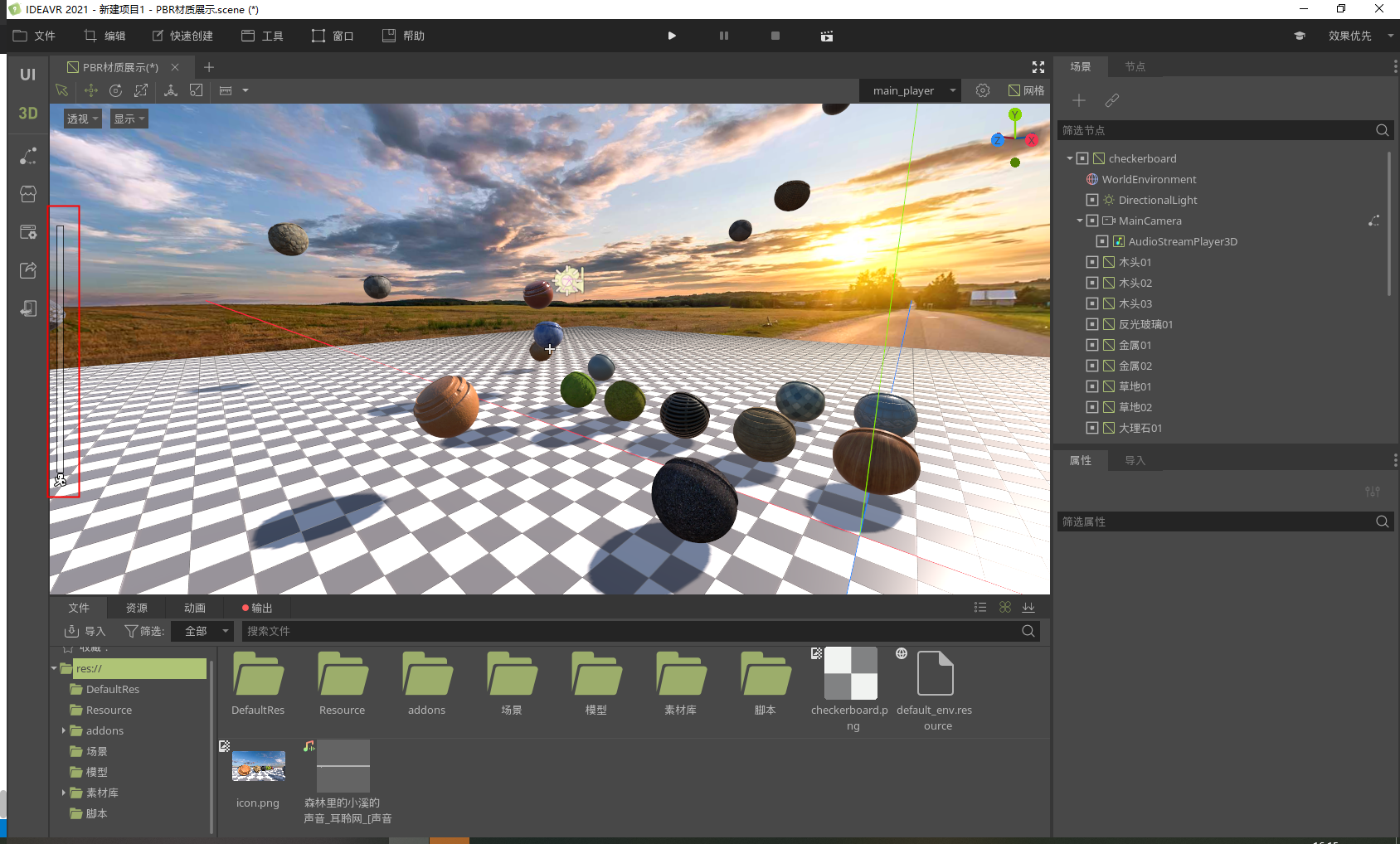
鼠标滚轮 1. 前后滑动:前后移动相机; 2. 按下(不动开),拖动场景;
键盘移动视口 1. 按下鼠标右键(不松开),键盘 W 、 A 、 S 、 D 来前后左后移动相机; 2. 按下鼠标右键(不松开),以相机当前位置为原点环视视口 3. 按下鼠标滚轮(不松开),键盘按住 ALT ,以相机前方一定距离为原点环视视口,如果此时聚焦了某节点,则是以聚焦点为原点环视视口;
!!! 温馨提示
键盘移动视口中的“ALT”可以在菜单栏“工具-编辑器设置-编辑器-三维-导航-环视辅助键”中修改。
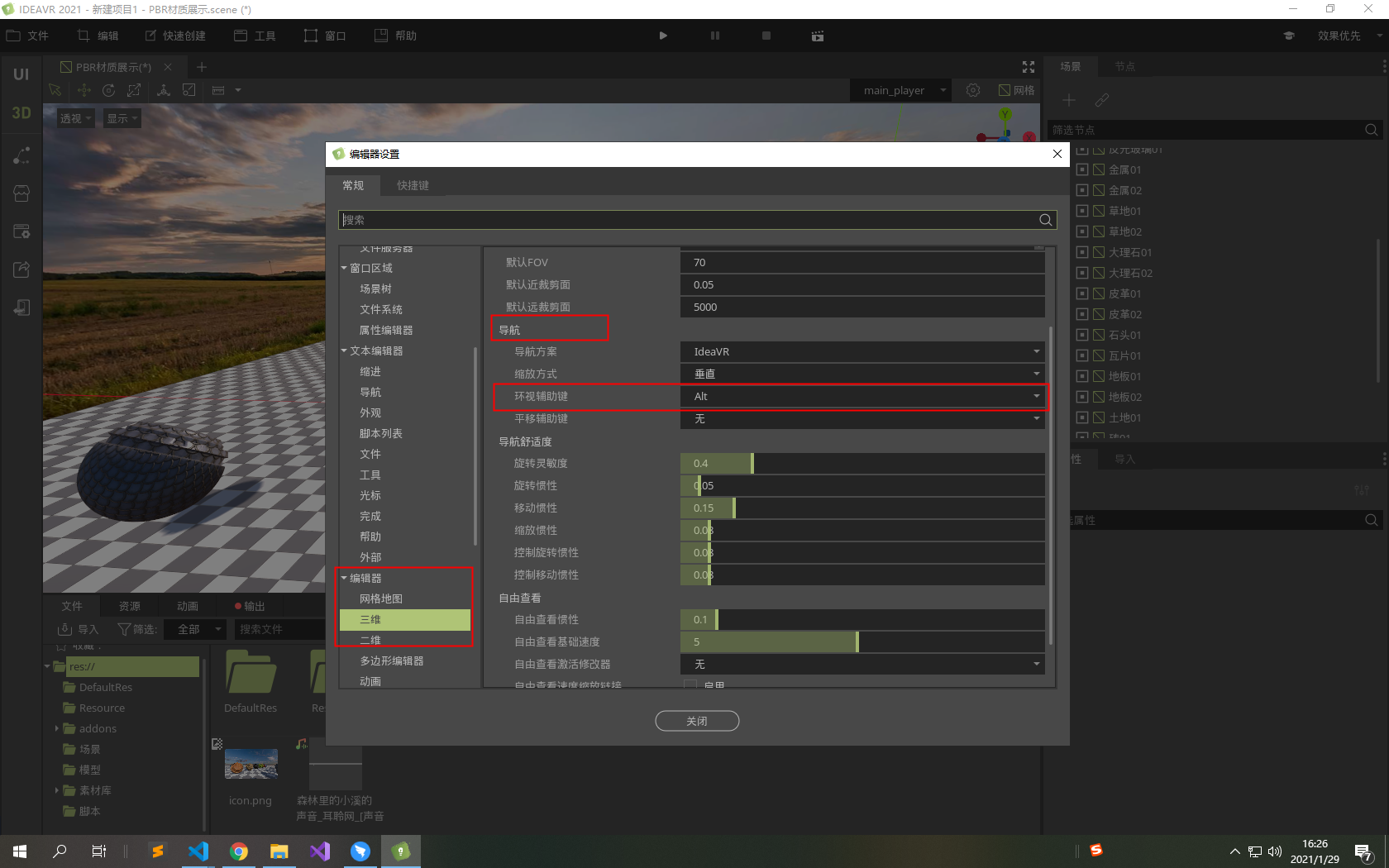
拆分视口¶
软件提供拆分视口功能,您可以根据需求将视口拆封为1到4个视口。可以在最上面菜单栏 窗口 - 视图 中按照自己的需求设置视口个数。
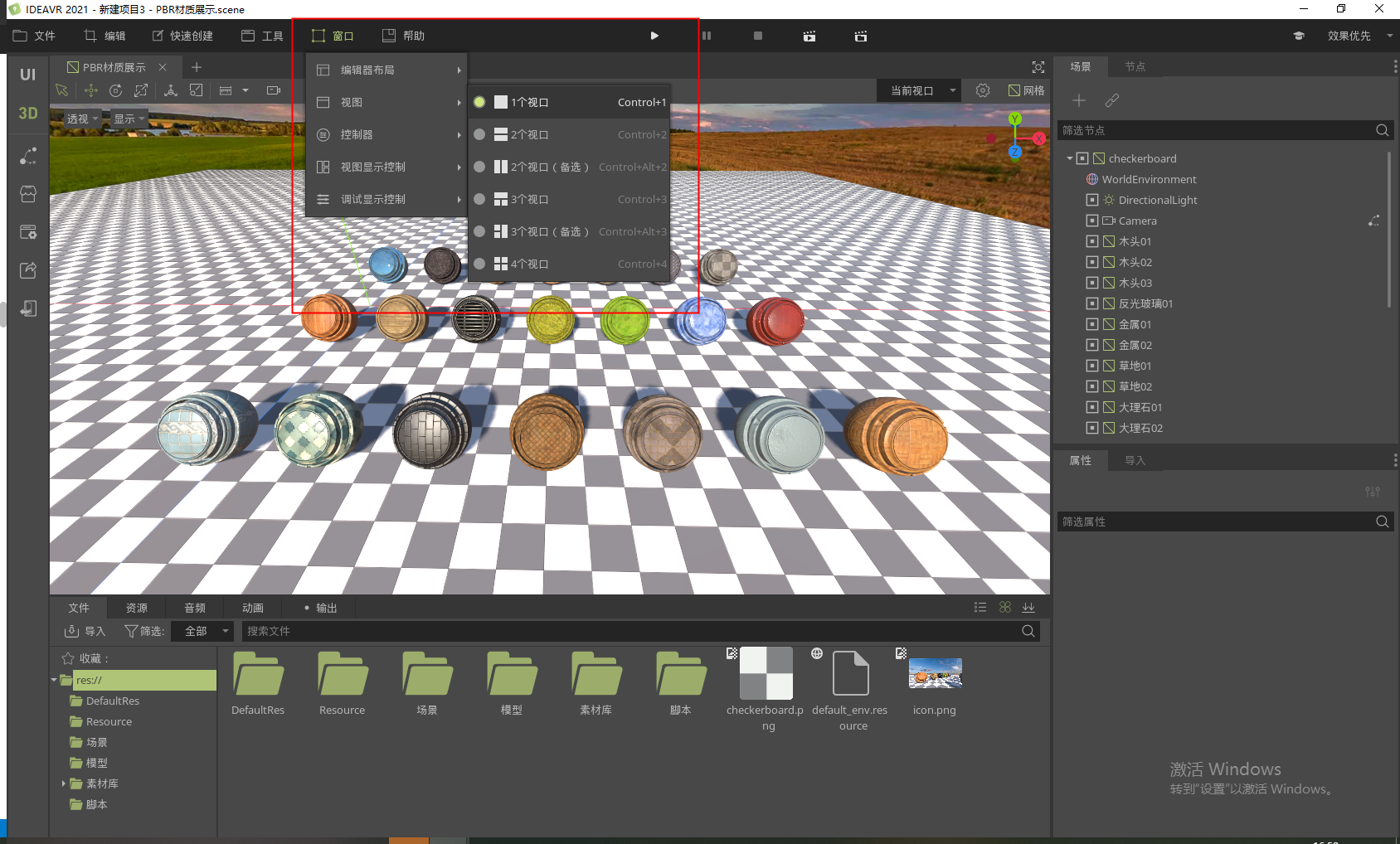
视口工具¶
3D工作区 展示区域的左上角,包含了 透视 、 显示 ,菜单栏。
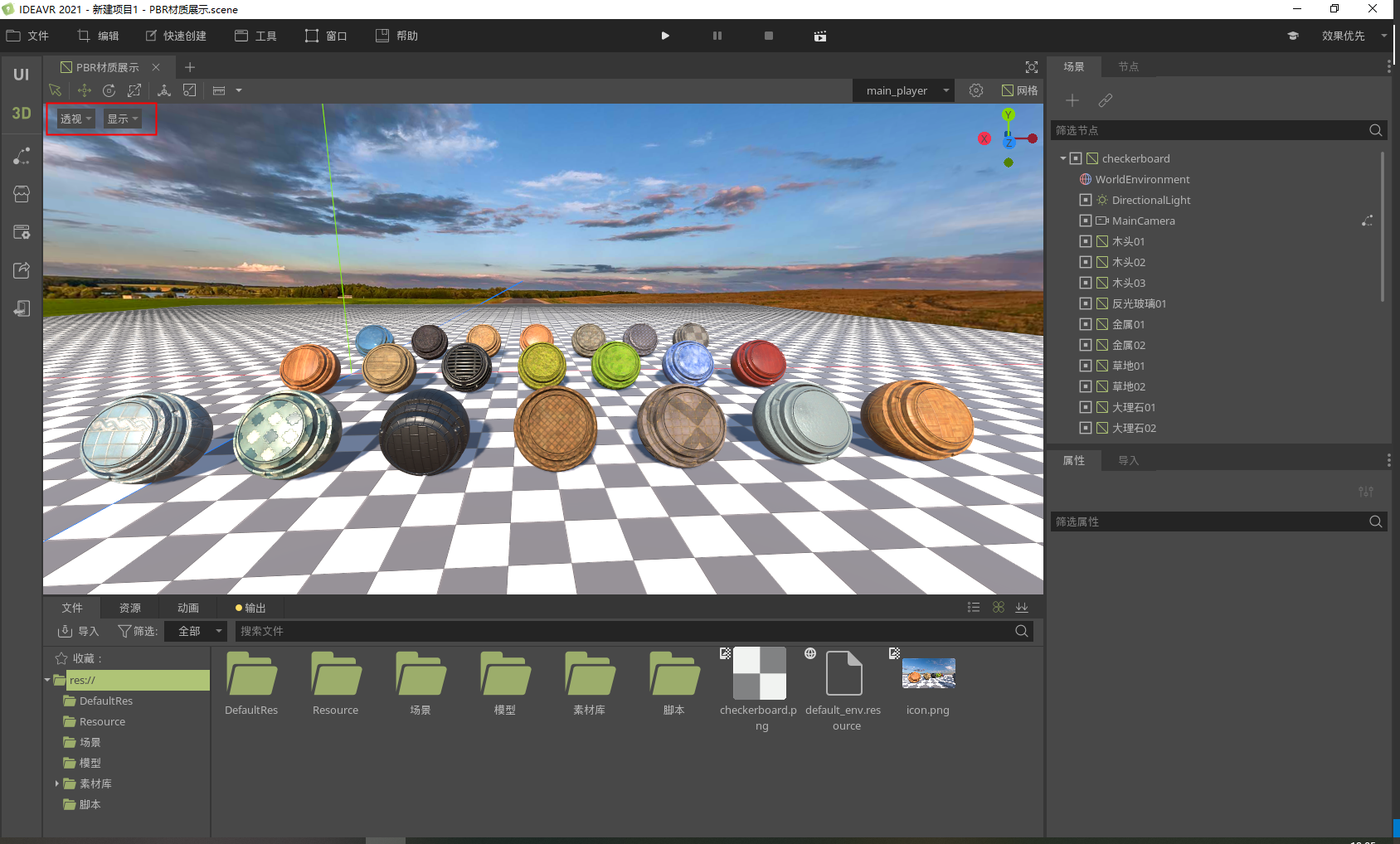
透视 菜单中包括 顶视图 、 底视图 、 左视图 、 右视图 、 前视图 、 后视图 、 透视 、 正交 、 启用自动正交 、 锁定视角旋转 。通过这些功能,您可以以不同的视角来查看当前的3D场景。
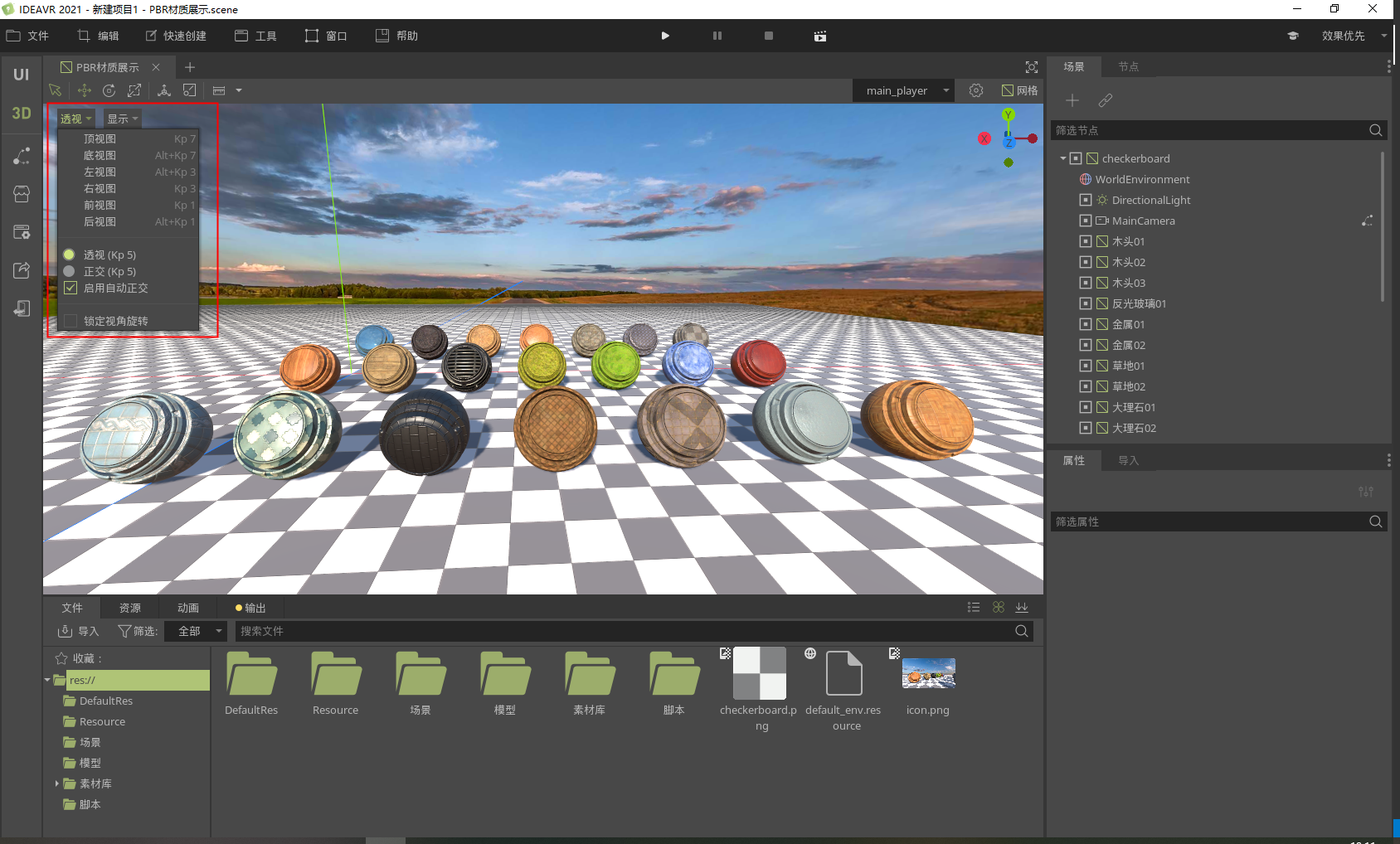
顶视图 即相机从场景上面向下看。
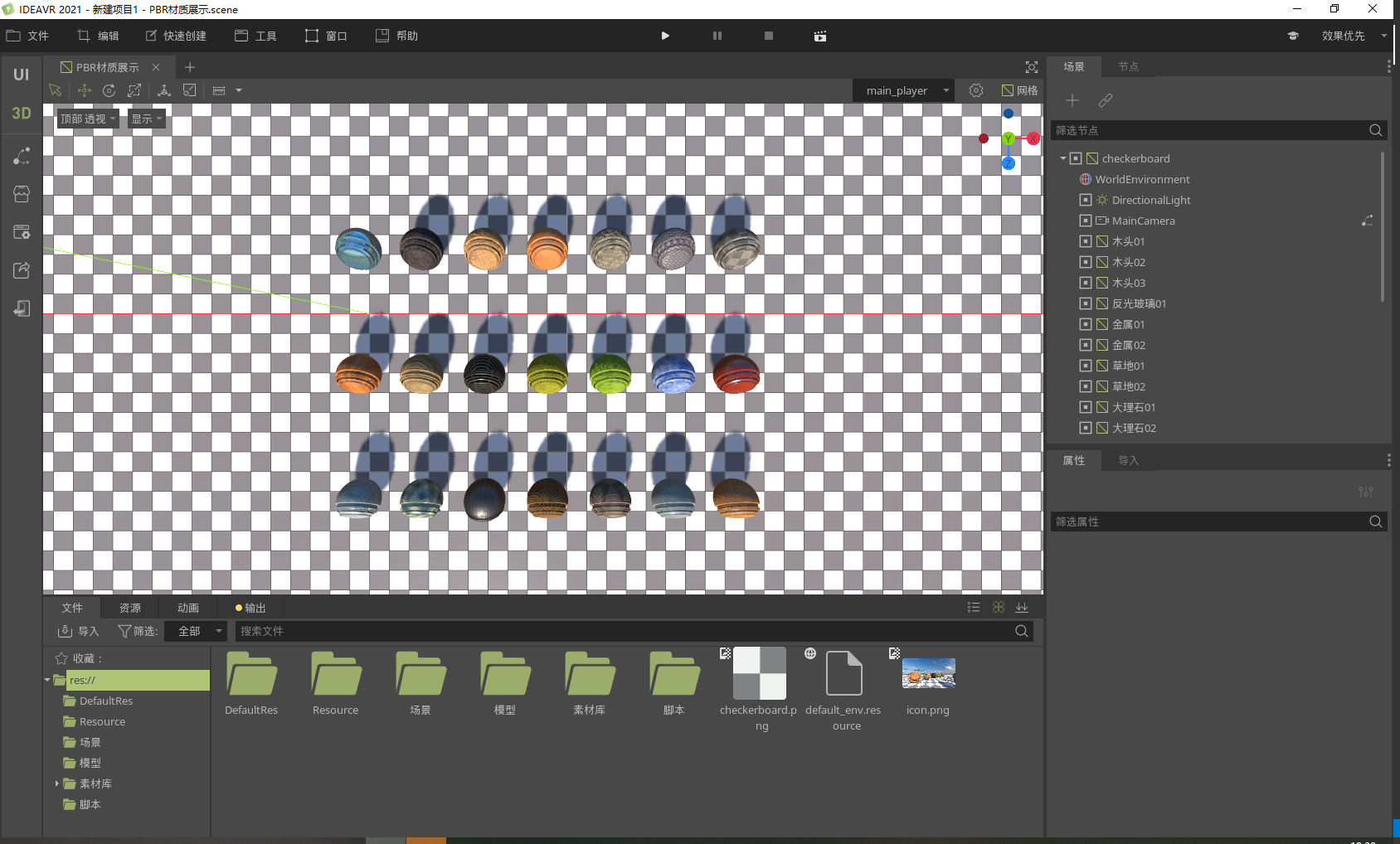
底视图 即相机从场景上面向上看。
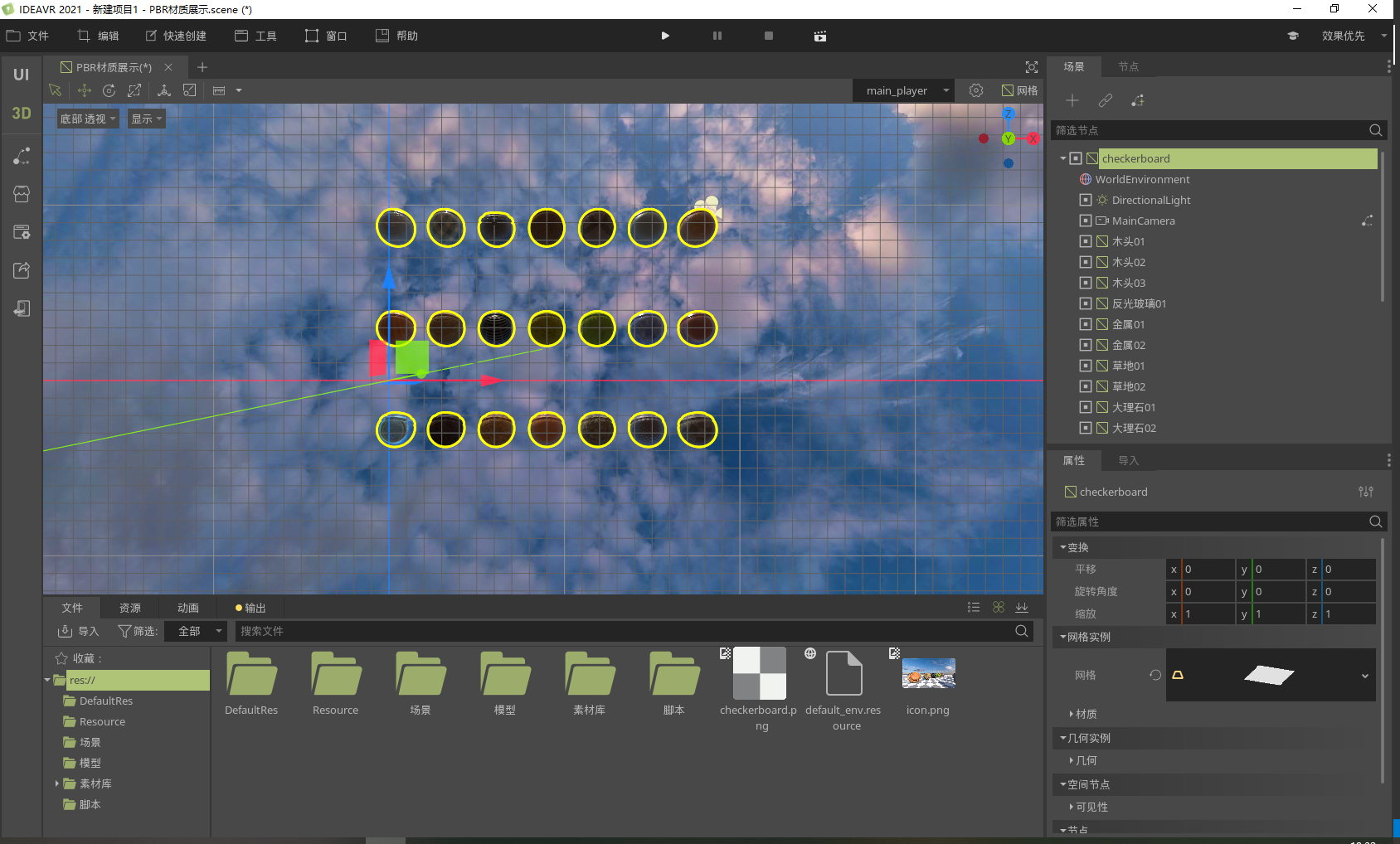
左视图 即相机从场景左边向右边看。
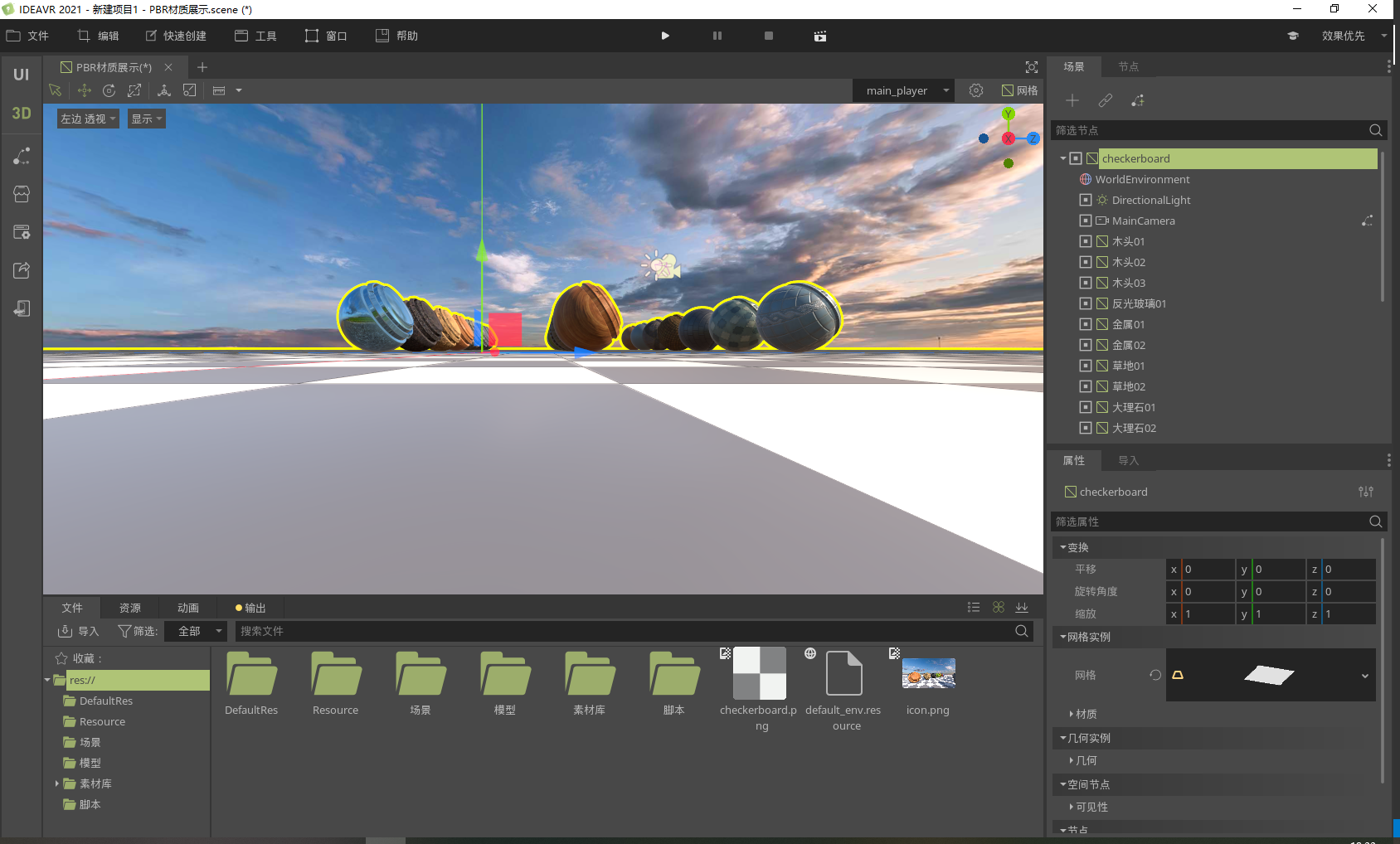
右视图 即相机从场景右边向左边看。
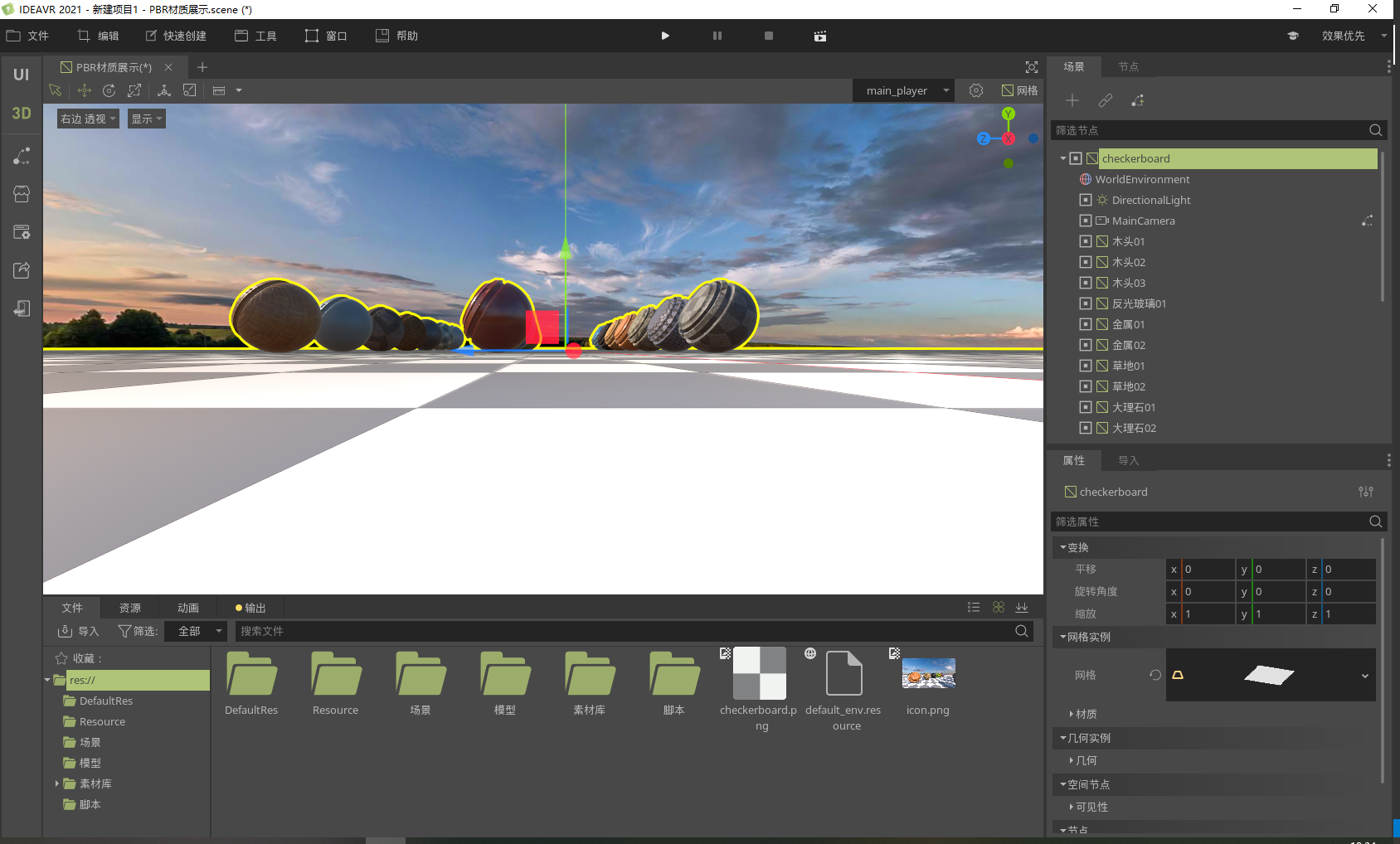
前视图 即相机从场景前方向后方看。
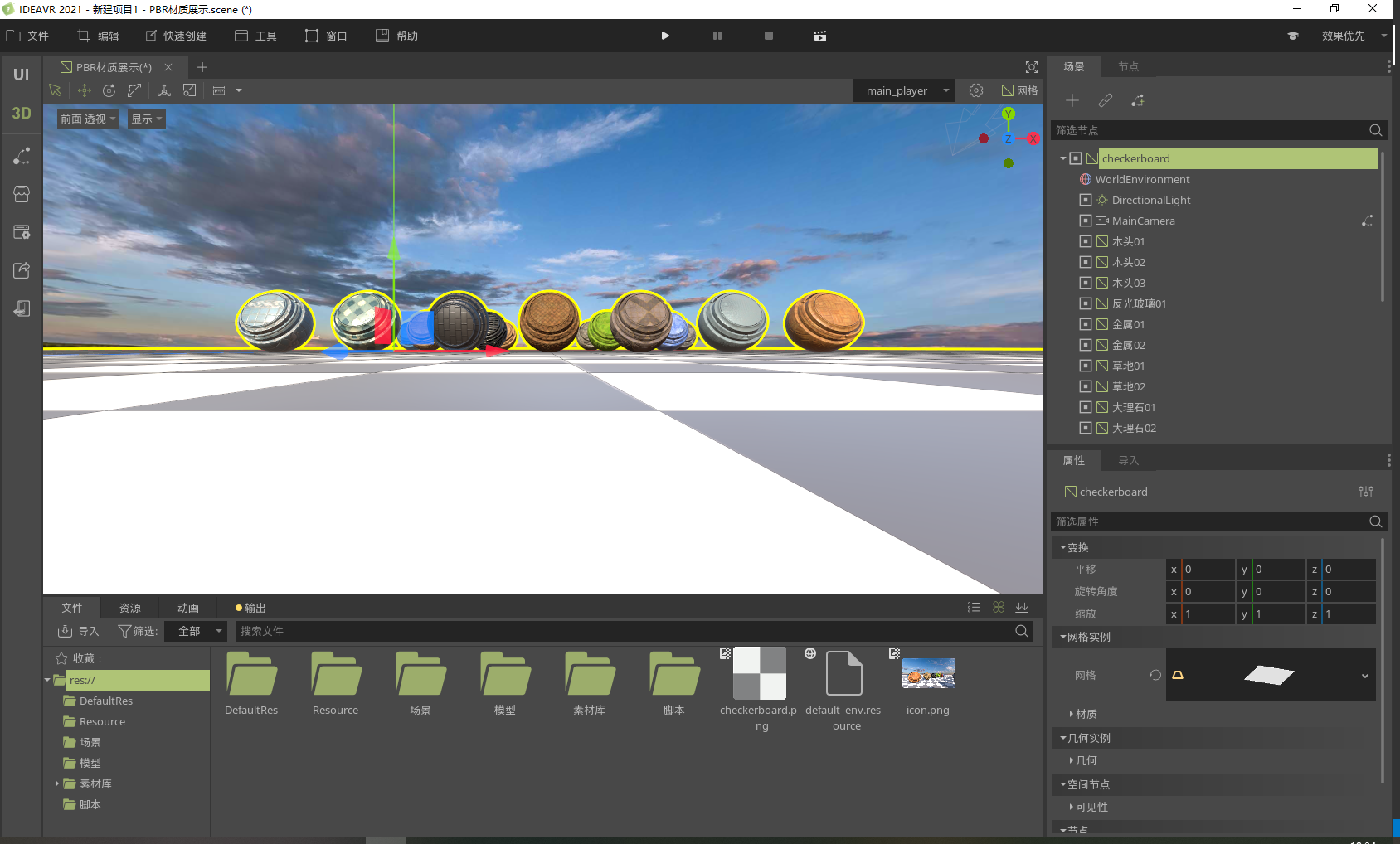
后视图 即相机从场景后方向前方看。
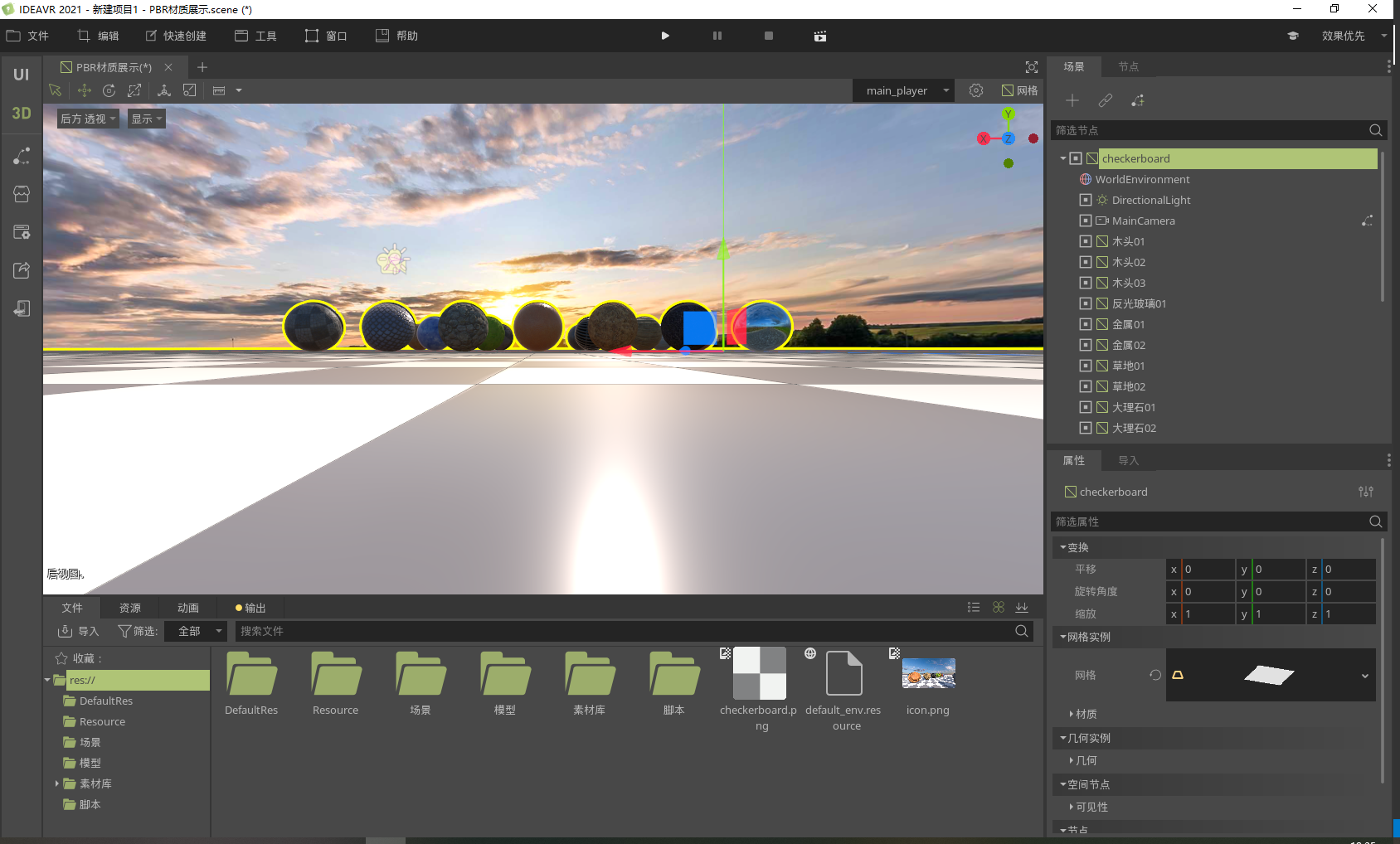
透视 即正常漫游方式,此时相机视口是圆锥型的,类似人眼效果,有近大远小。
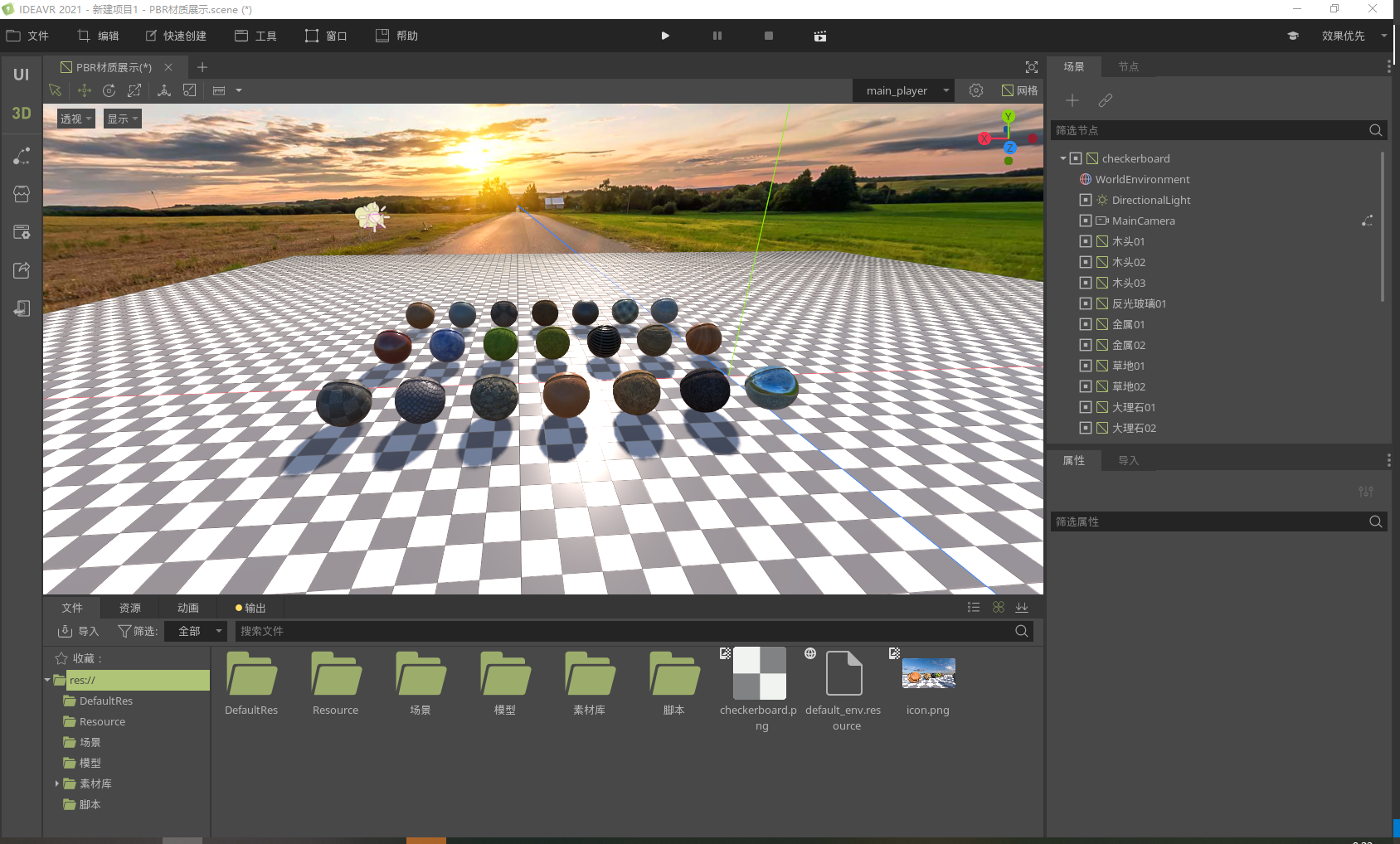
正交 此时相机视口是立方体,无近大远小效果。
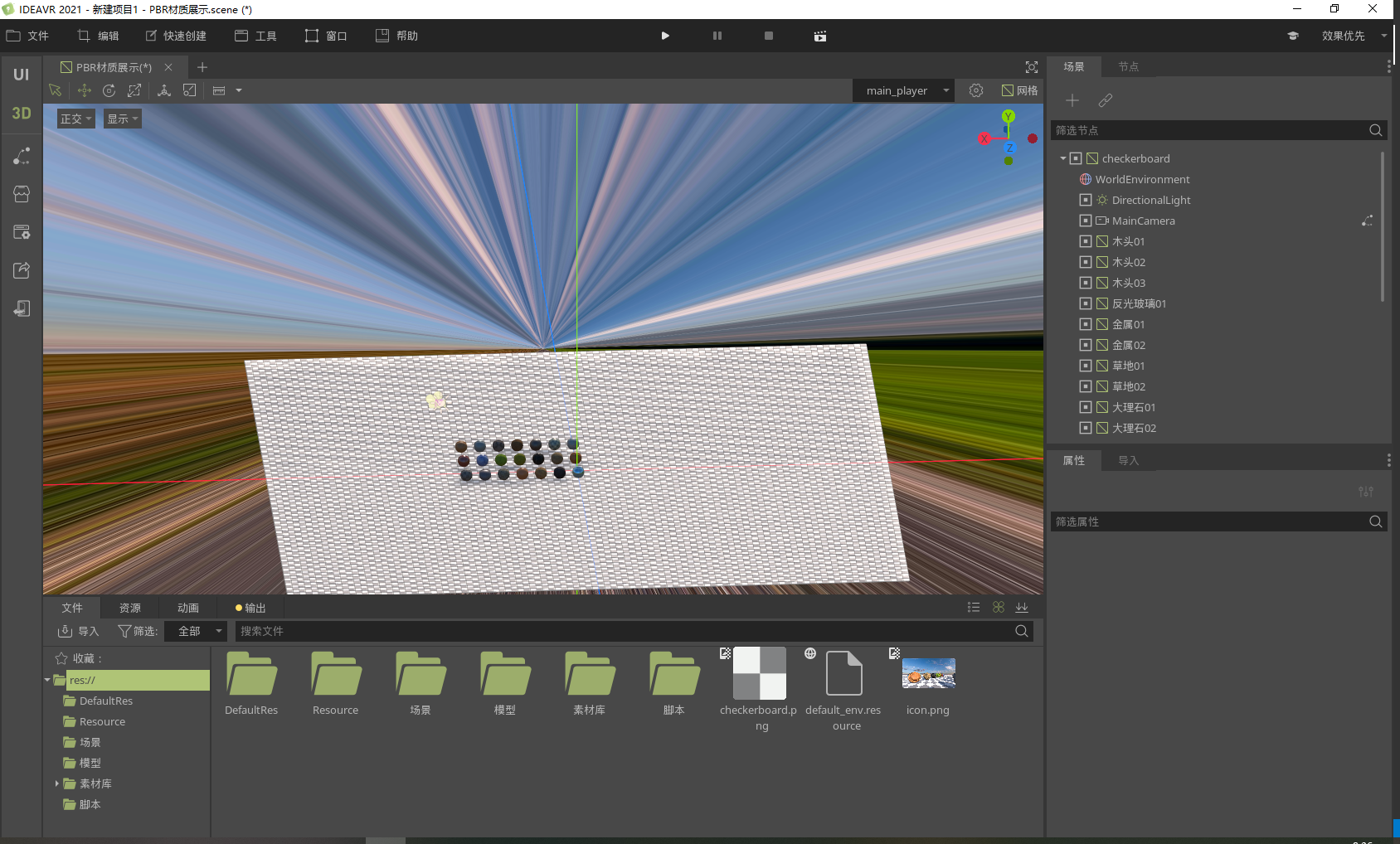
温馨提示
透视投影相机的视口是圆锥型的,类似人眼在真实世界中看到的有“近大远小”的效果,如图(a); 正交投影相机的视口是立方体,如图(b),无法看到一个物体时远离自己还是在自己前面,因为其不会根据距离收缩,在三维中是平行的线,在正交投影中也是平行的,通常用于建模或者2D场景时,不希望模型出现变形,保证模型真实效果。
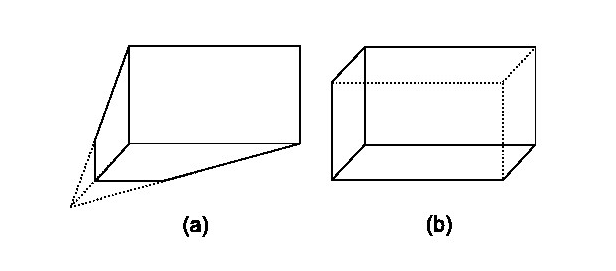
启动自动正交 当勾选此选项的时候,切换视图,会自动使用正交。
锁定视角旋转 当勾选后,无法进行视角的旋转。
显示 菜单栏包括 显示法线 、 显示线框 、 显示重复绘制 、 显示无阴影 、 查看环境 、 查看控制器 、 查看信息 、 查看旋转控制器 、 半分辨率 、 音频监听器 、 启动多普勒效应 、 效果预览 、 显示原点 、 聚焦选中项 、 移至相机 、 将变换与视图对齐 、 将旋转与视图对齐 。
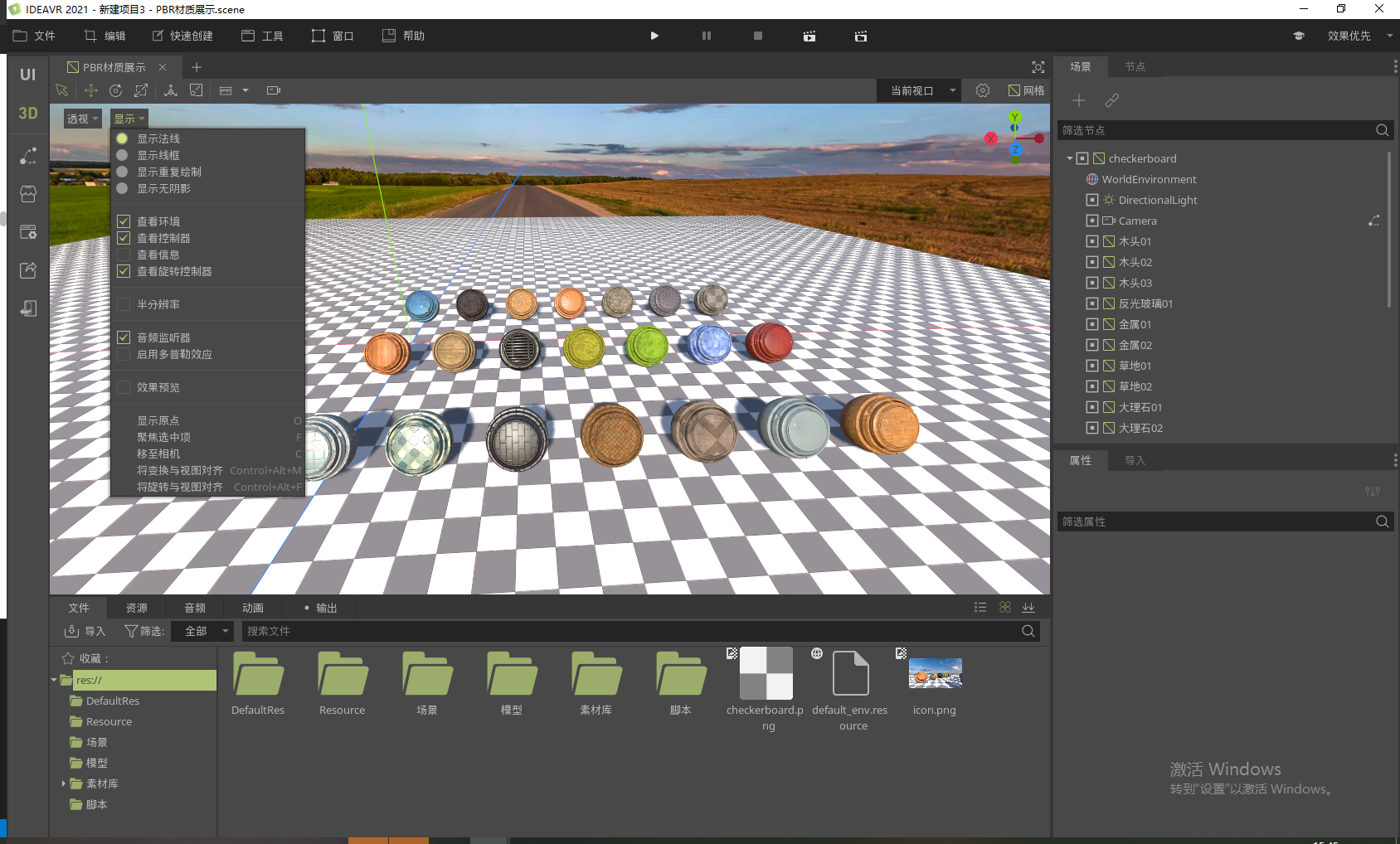
显示法线 当前状态下,法线会被使用,所看到的效果就是正常的效果。
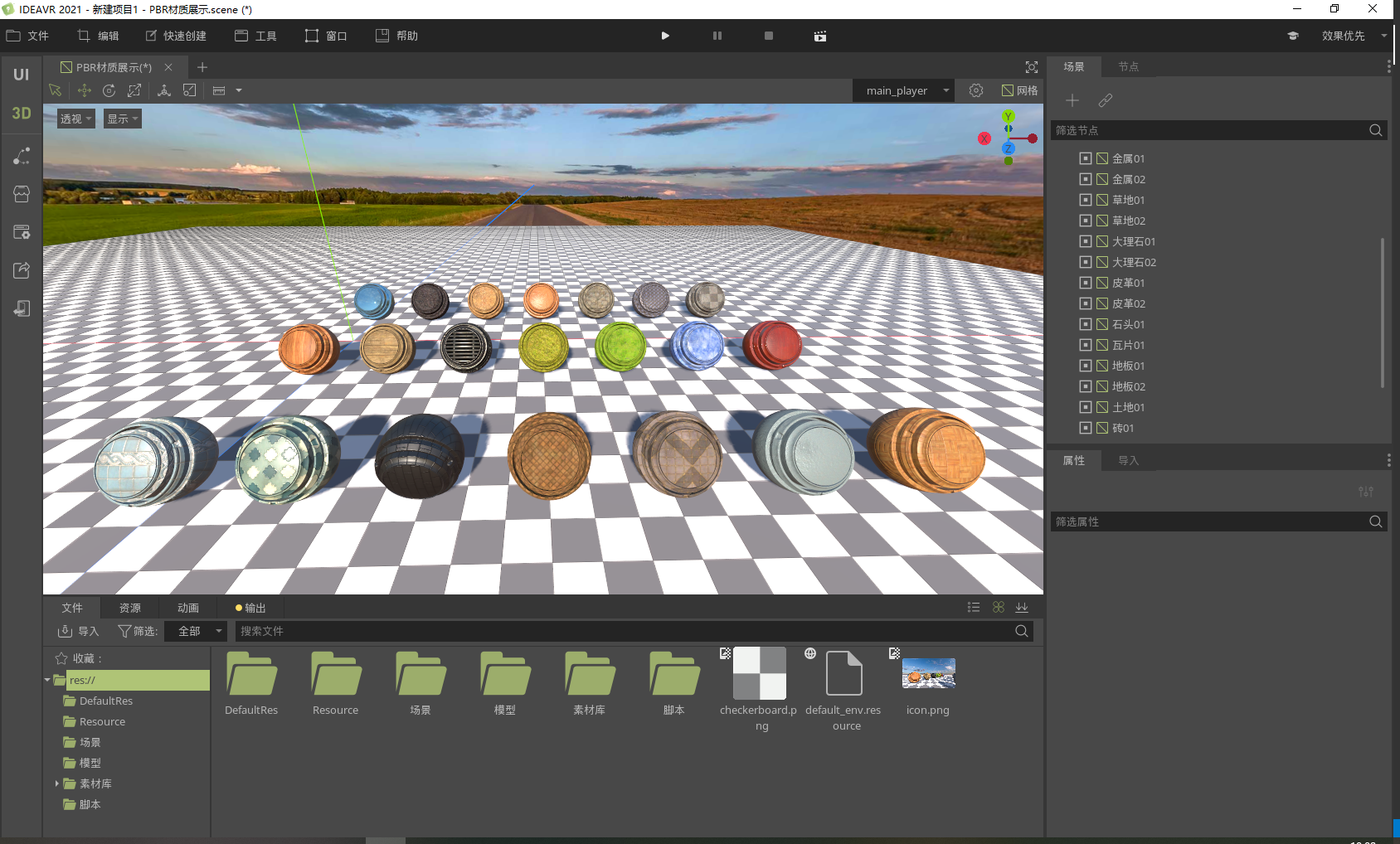
显示线框 当前状态下,以线框模式显示模型。
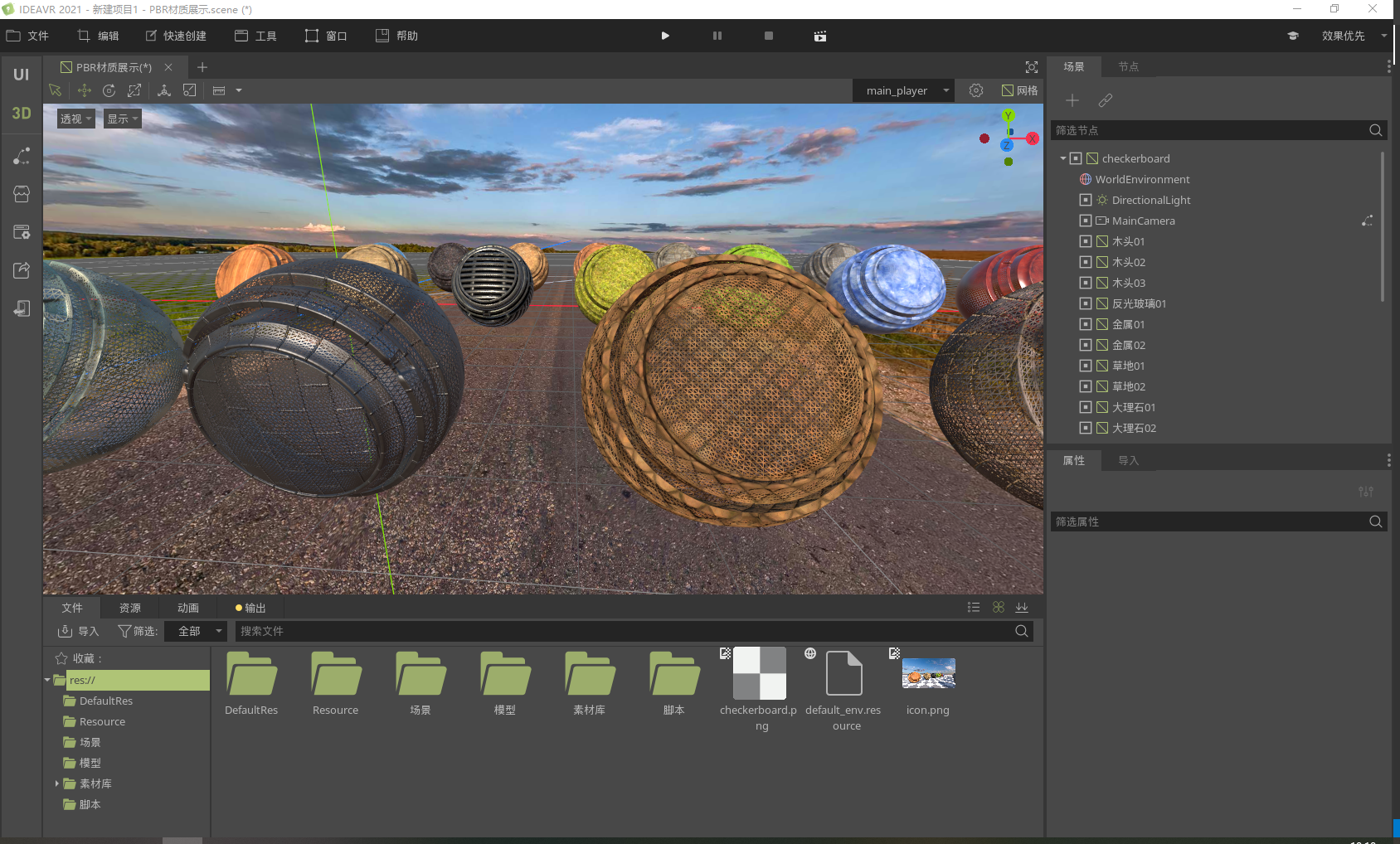
显示重复绘制 当前状态下,会显示出所有像素在一帧中所绘制的次数,颜色深浅表示绘制次数的多少。
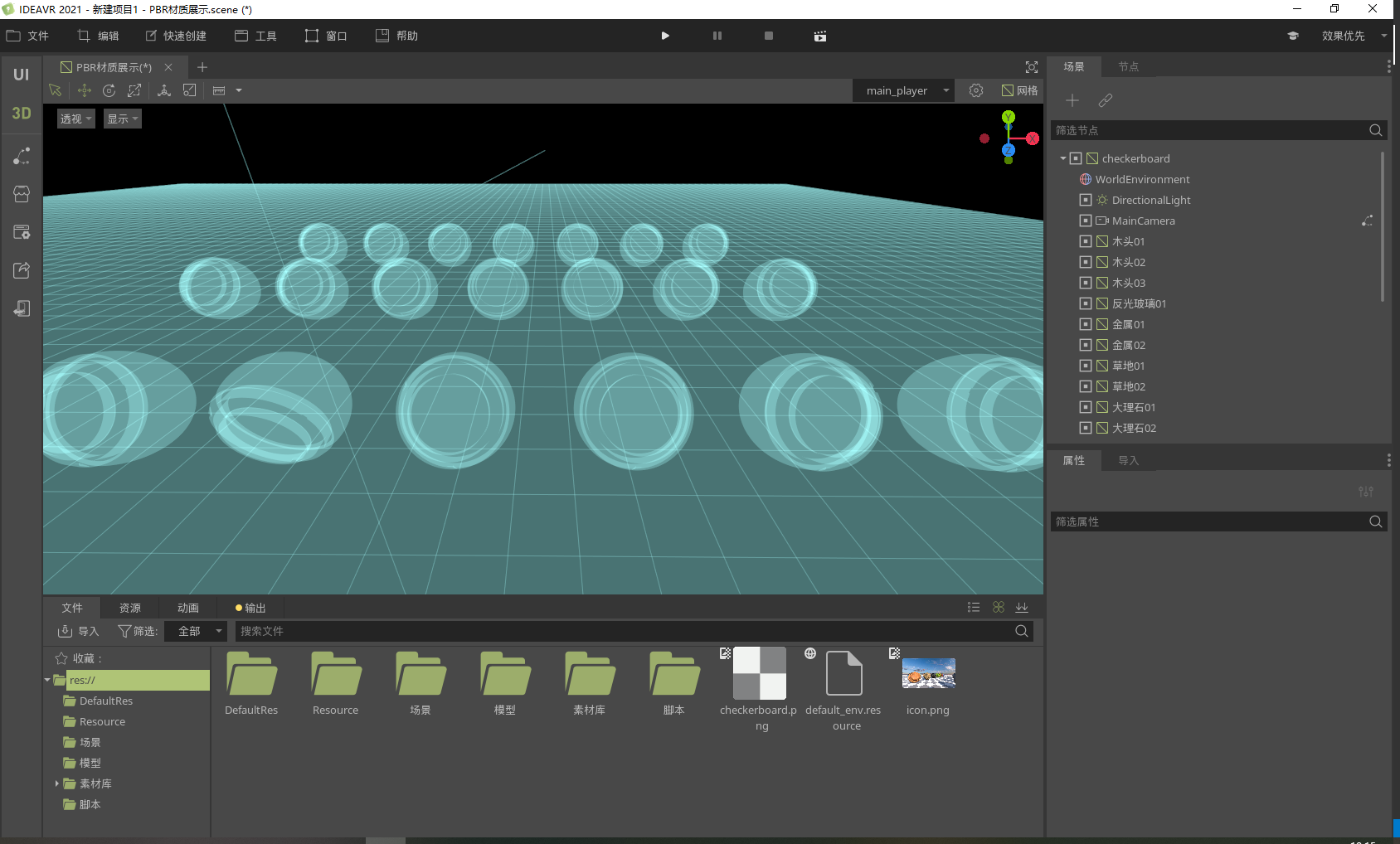
显示无阴影 当前状态下,不会显示出阴影效果。
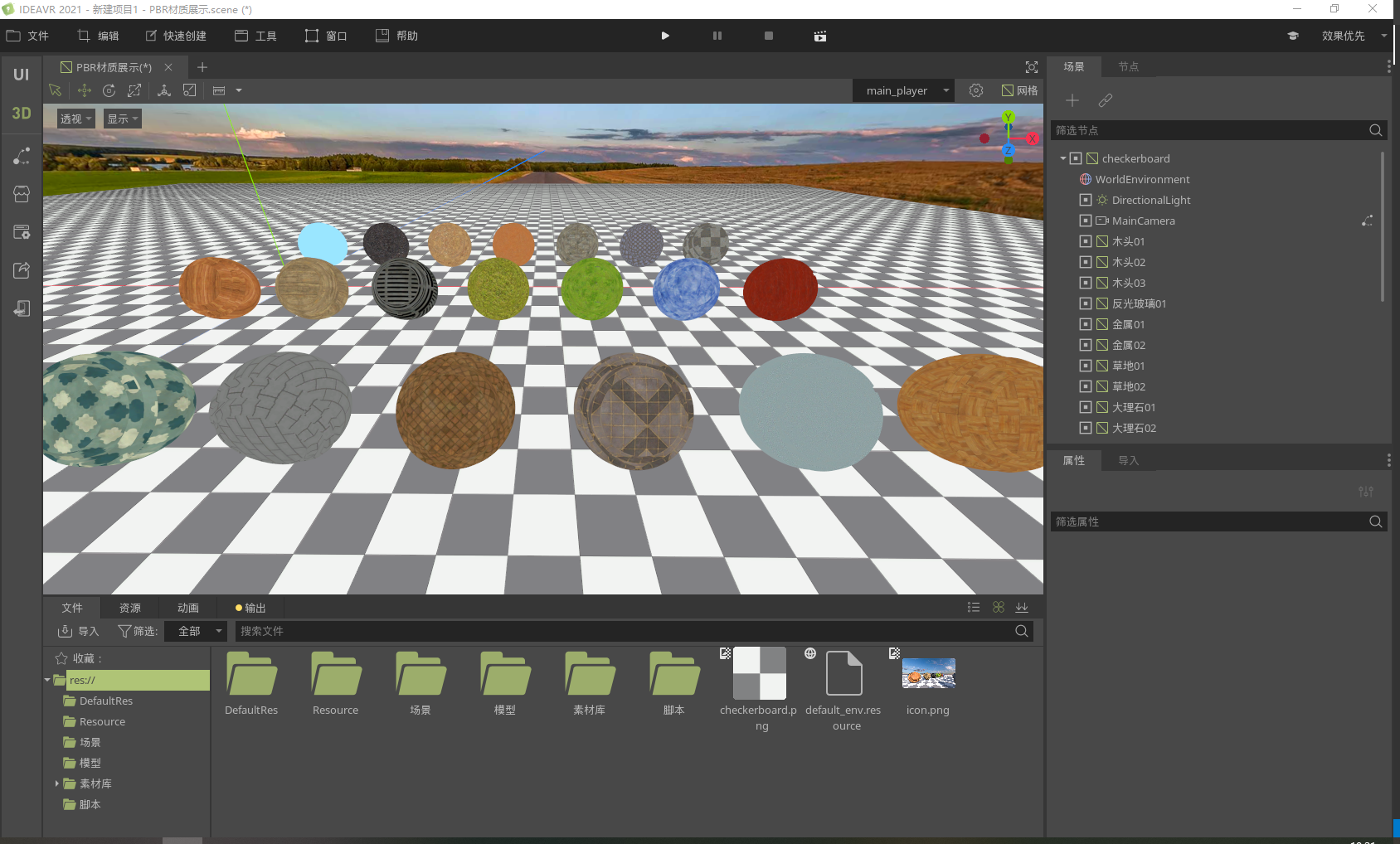
注意
显示法线、显示线框、显示重复绘制、显示无阴影这四个选项是四选一,当前必须是这四种状态中的一种。
查看环境 该按钮控制是否显示出环境效果,包括天空球、天气系统等。
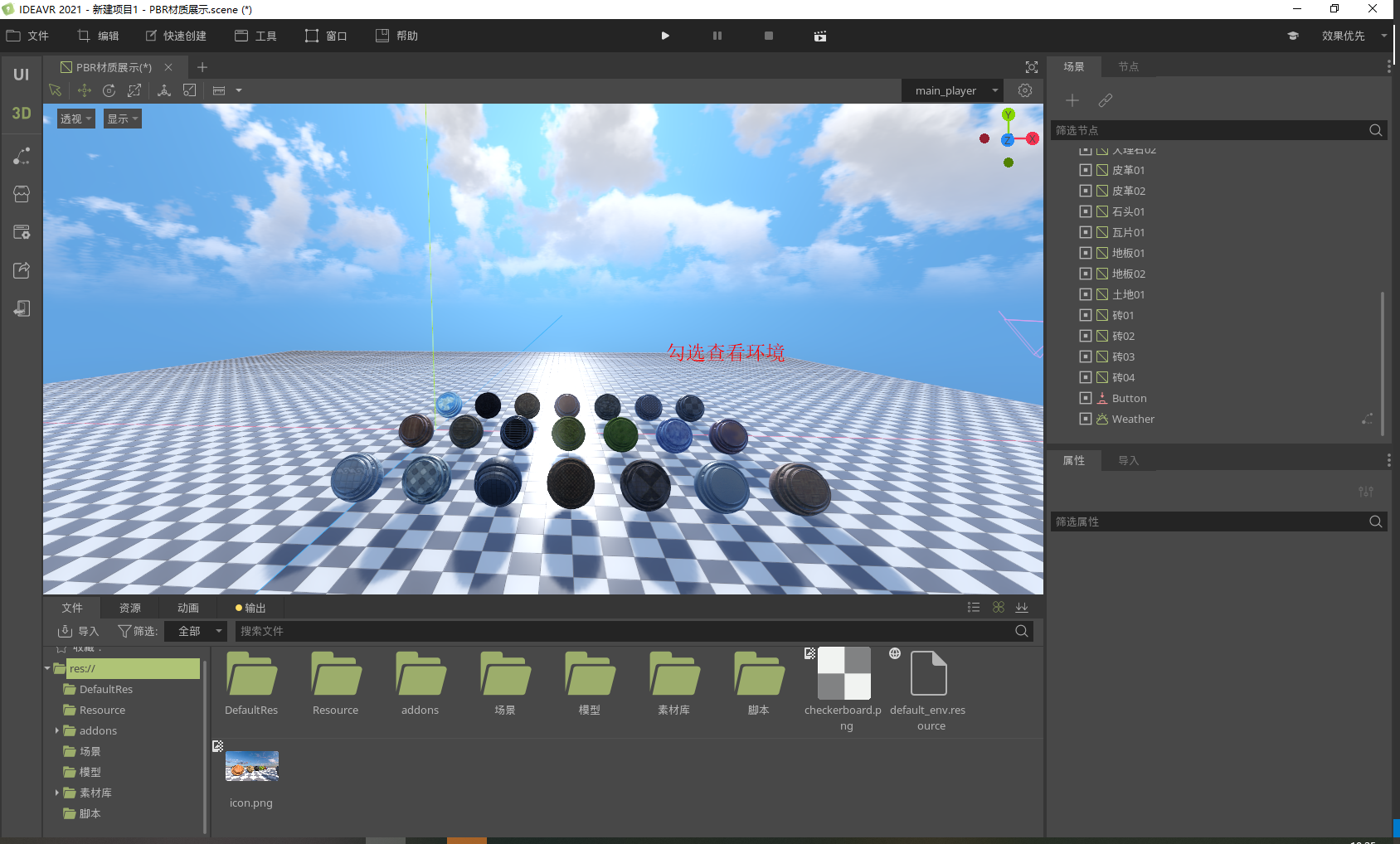
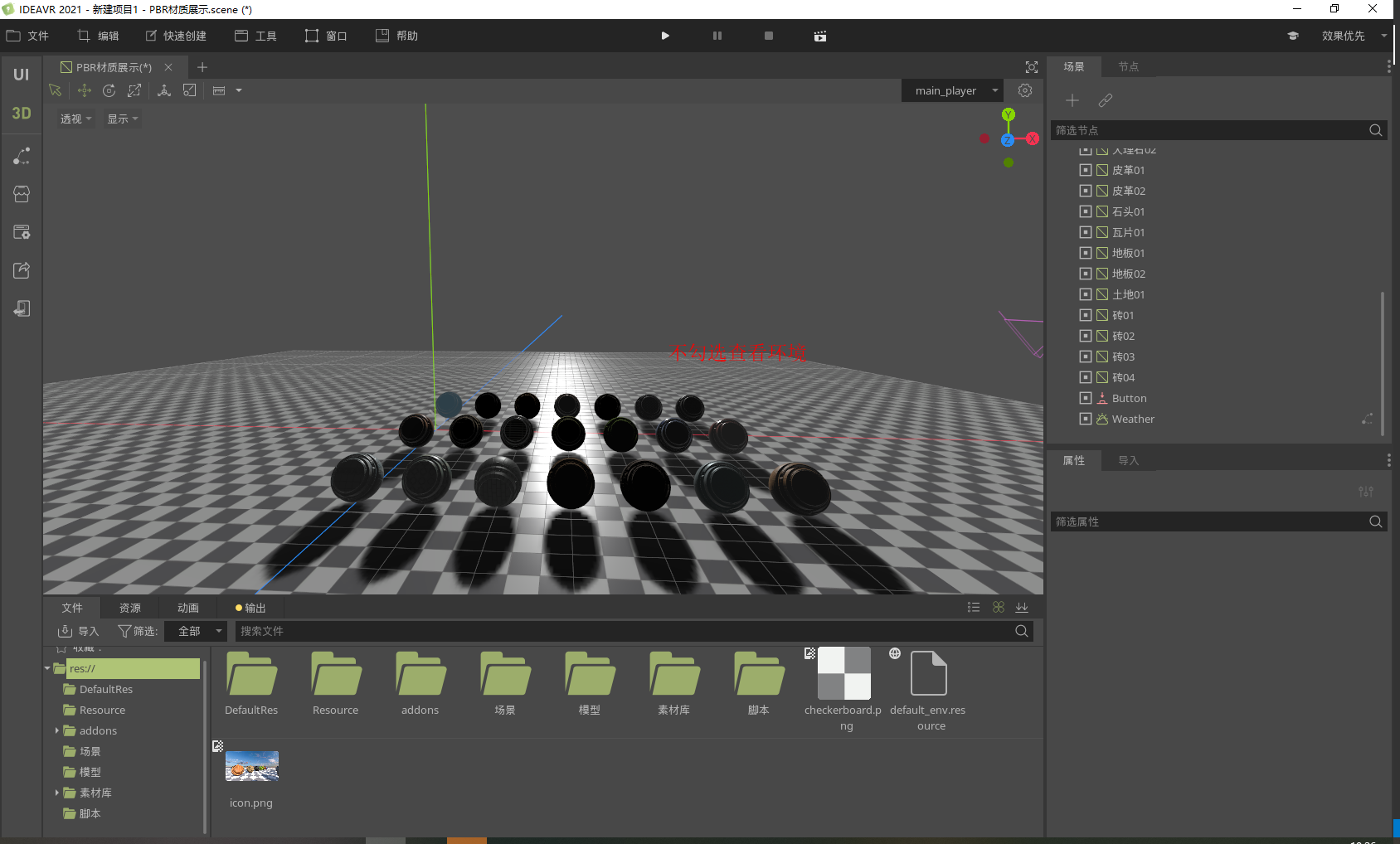
查看控制器 该按钮控制场景中相机、灯光图标的显示,当勾选的时候,显示这些图标,不勾选则不显示。
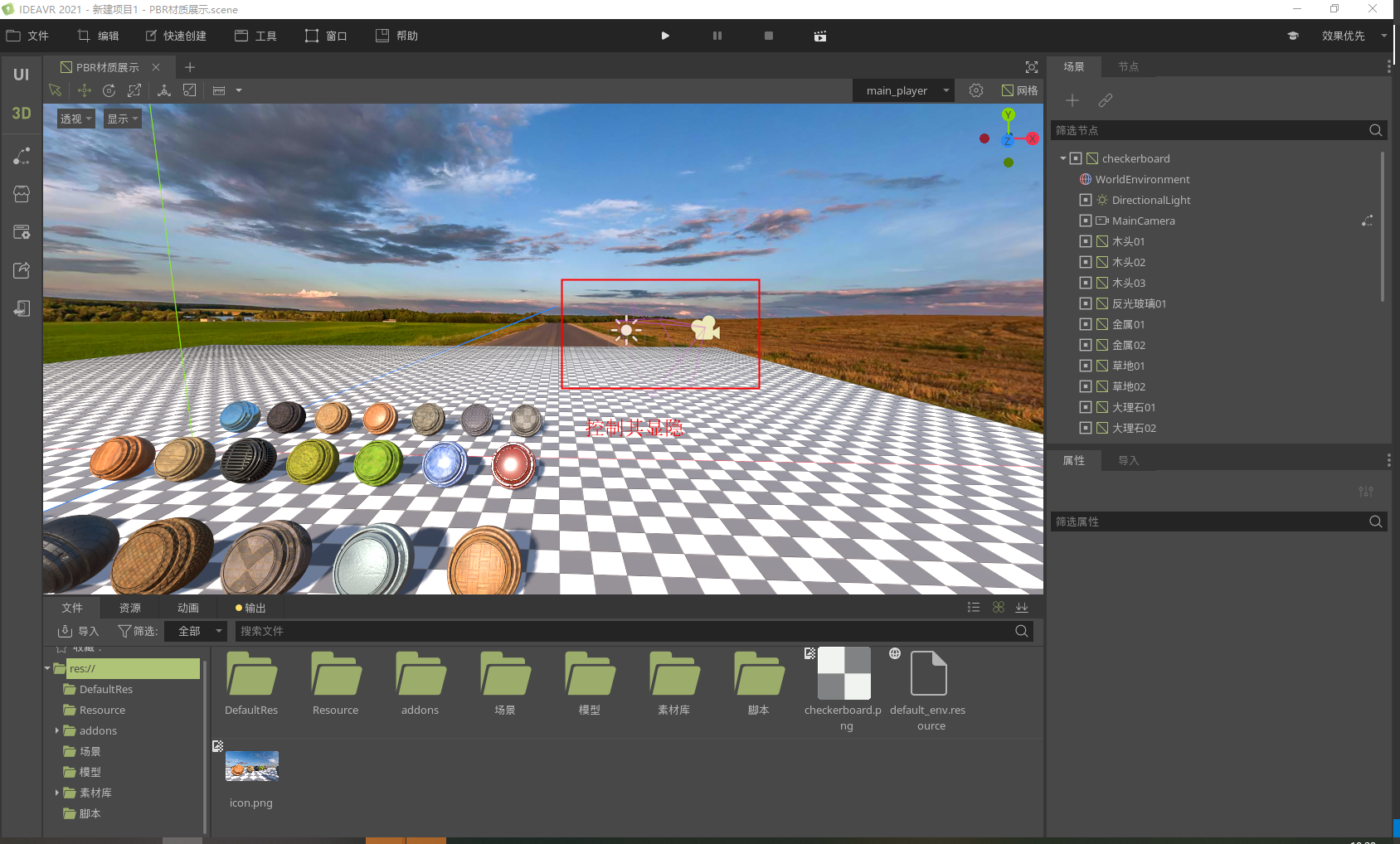
查看信息 该按钮控制信息列表的显示,该信息列表包含包含FPS(帧率)、绘制对象、材质变更、着色器变更、表面变更、绘制调用、顶点这些信息。
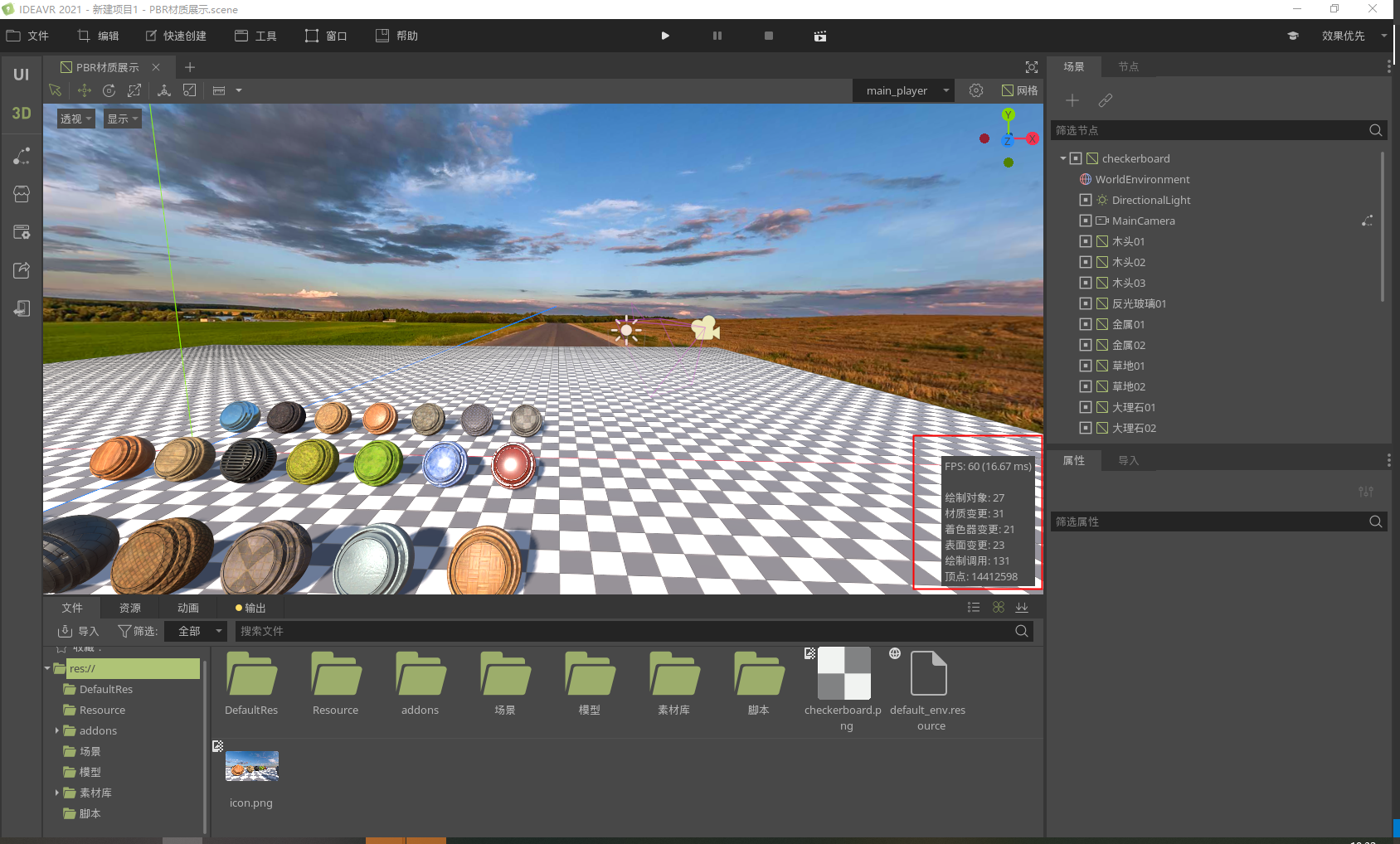
查看旋转控制器 该按钮控制3D视口右上角旋转控制器的显隐。
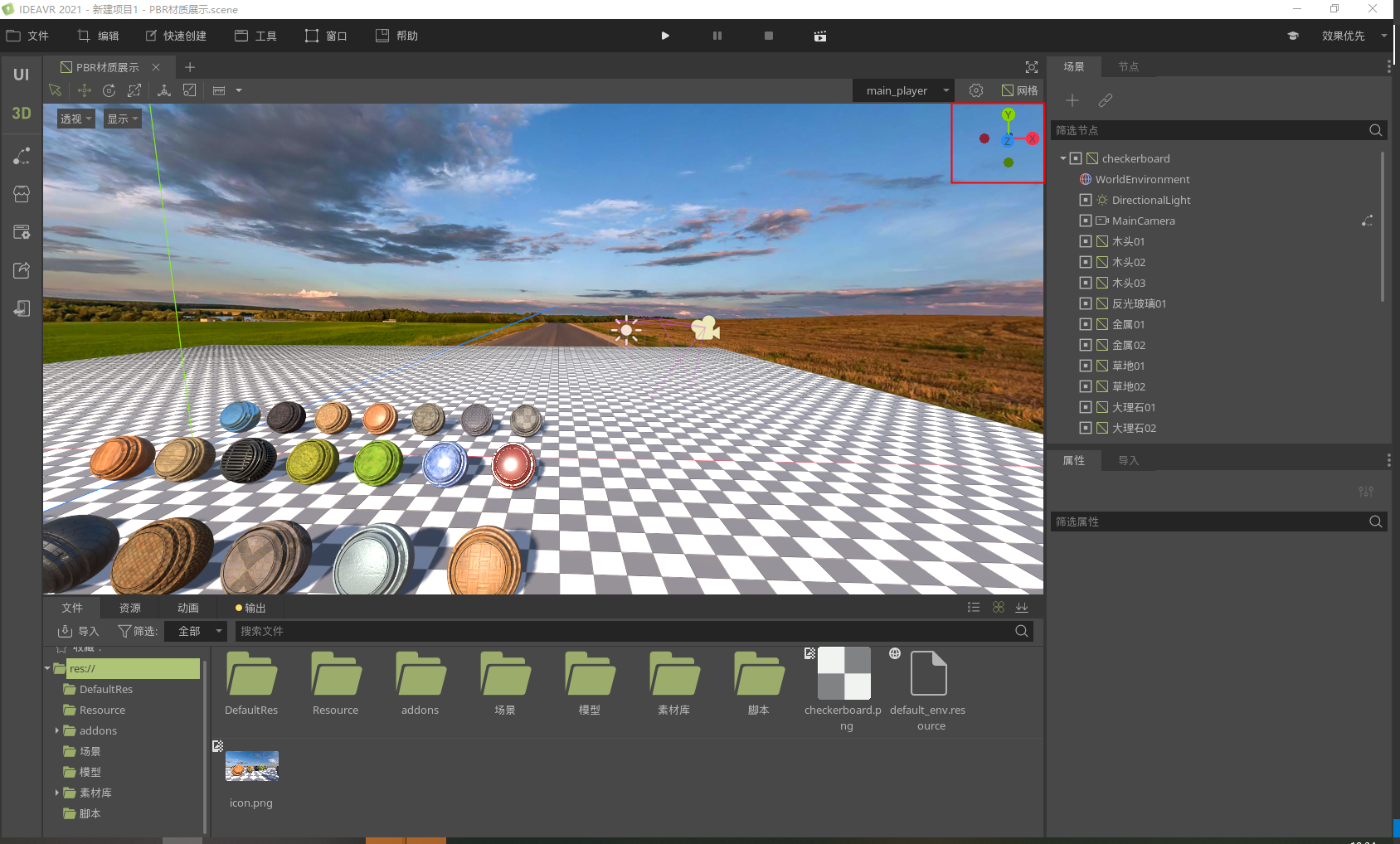
半分辨率 勾选该按钮后,绘制时以当前分辨率的一半分辨率来绘制,降低清晰度,但可以增加运行流畅度。
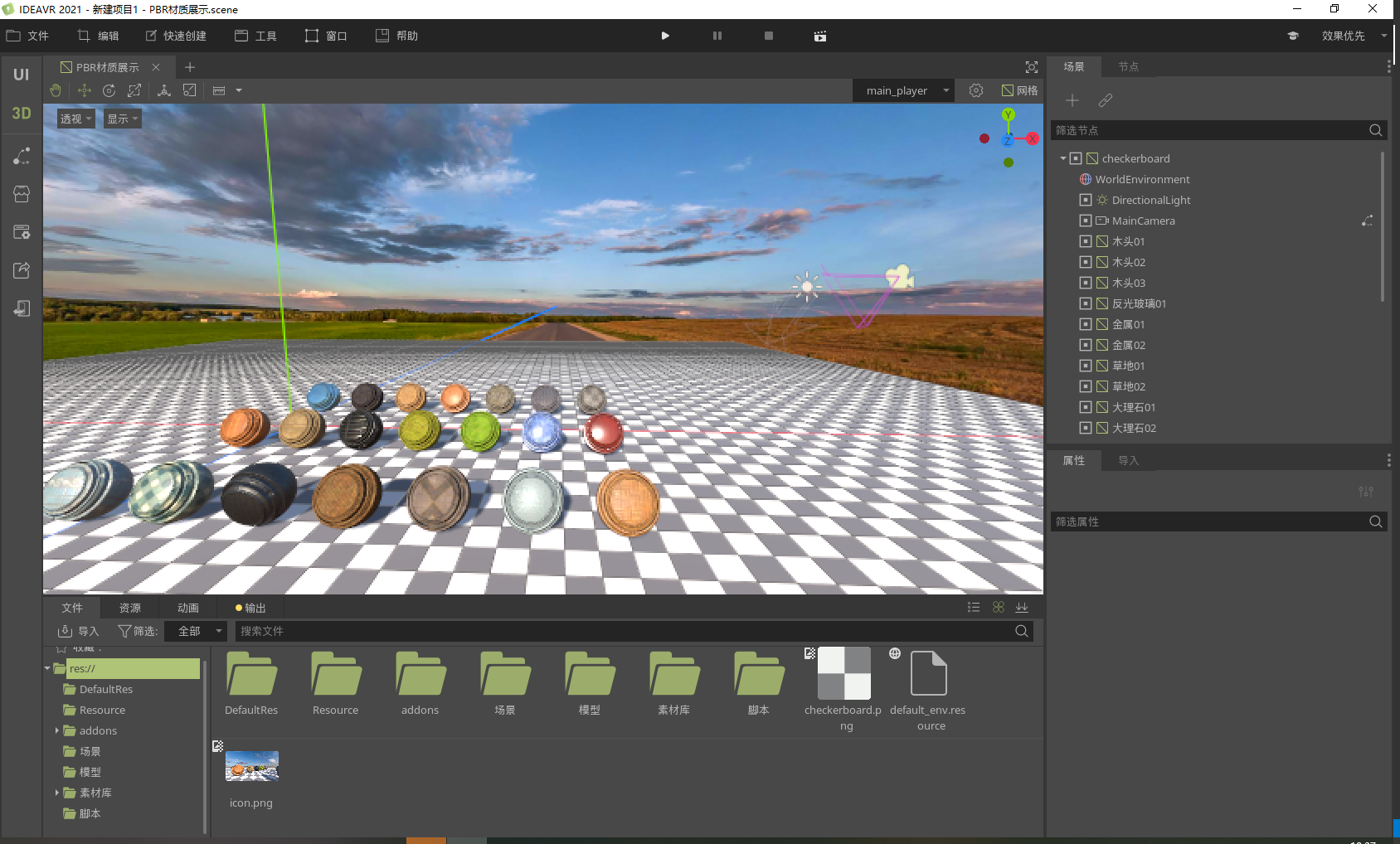
音频监听器 该按钮控制编辑视口音频的播放,当勾选时,并且节点树中音频节点属性“播放中”勾选的时候,编辑视口也可以听到声音,反之,不管节点树中音频节点属性“播放中”是否勾选,在编辑视口也听不到声音。
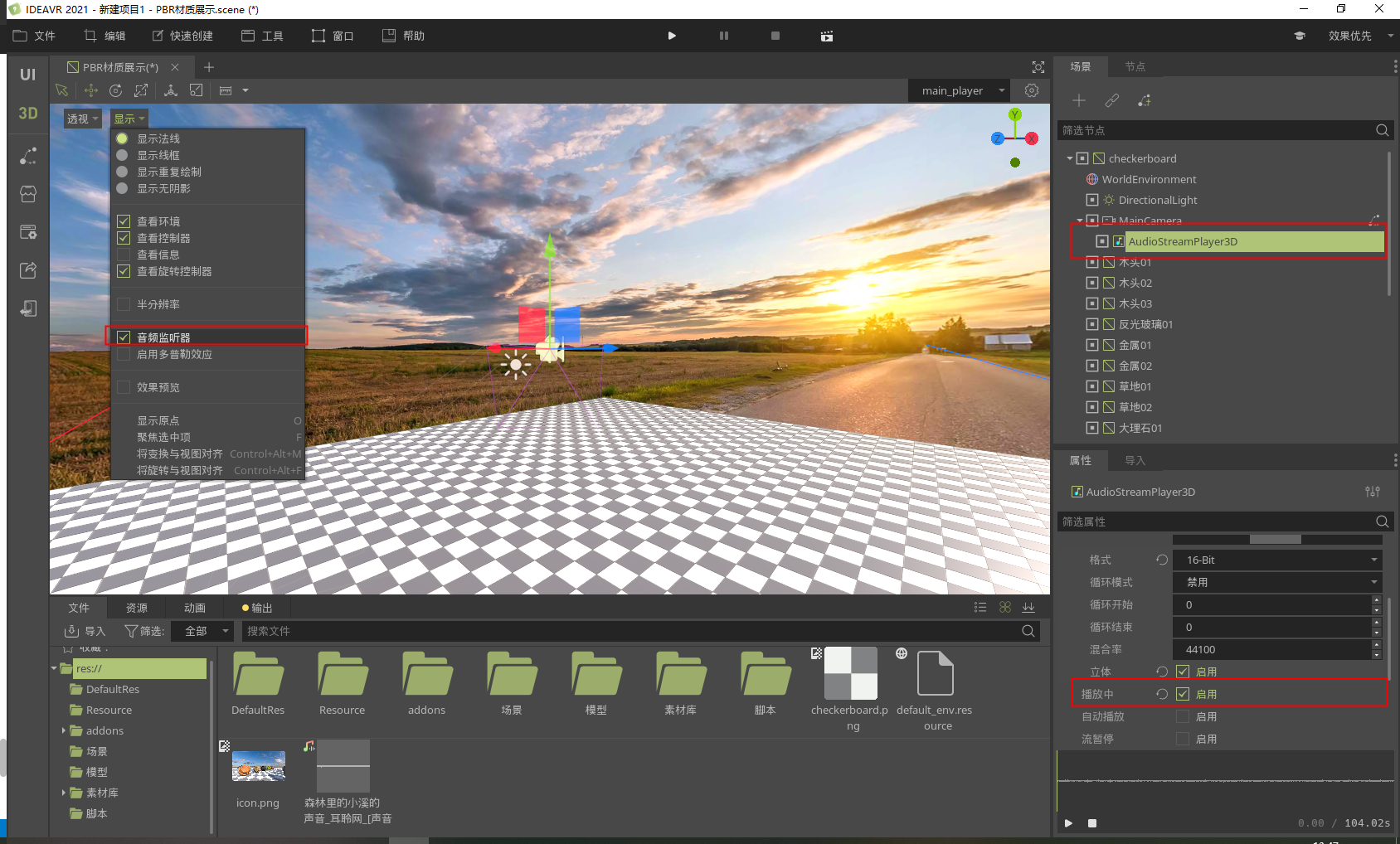
启用多普勒效应 该按钮控制是否启用音频多普勒效应,启用后音频具有多普勒效应。
温馨提示
多普勒效应是一种常见的声学现象,对听音者而言,声信号的频率会随着虚拟声源相对运动速度发生改变。具体来说,虚拟声源以一定速度靠近听音者,被听音者感知到的声信号的频率会比原声信号的频率有所提高,反之,频率会有所降低。
效果预览 勾选该项后,会将相机改为运行时的相机,使您可以看到启动运行时的视口效果。该模式下,鼠标的控制是禁用的。
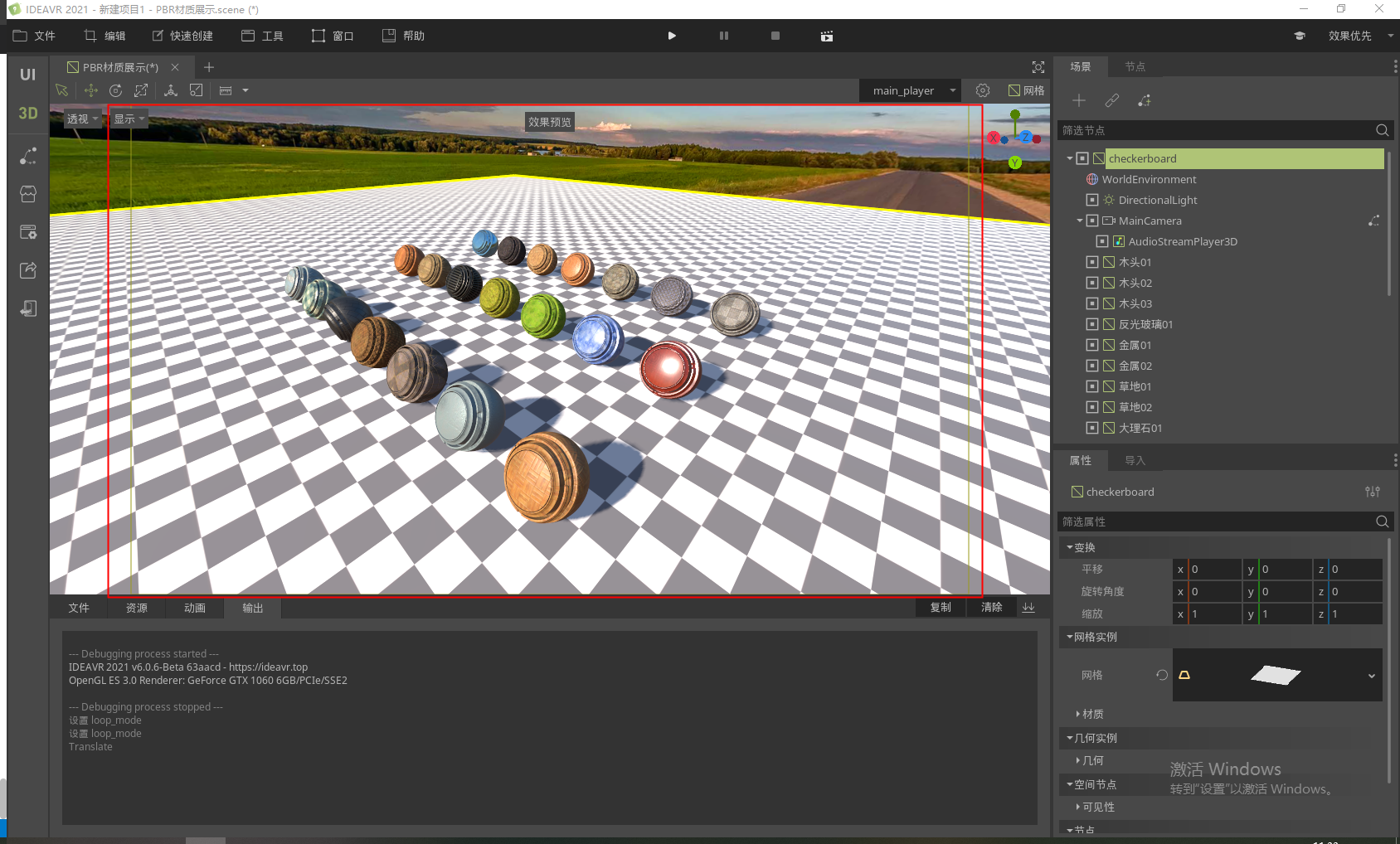
显示原点 该按钮会聚焦原点,将原点显示在视口正中心。
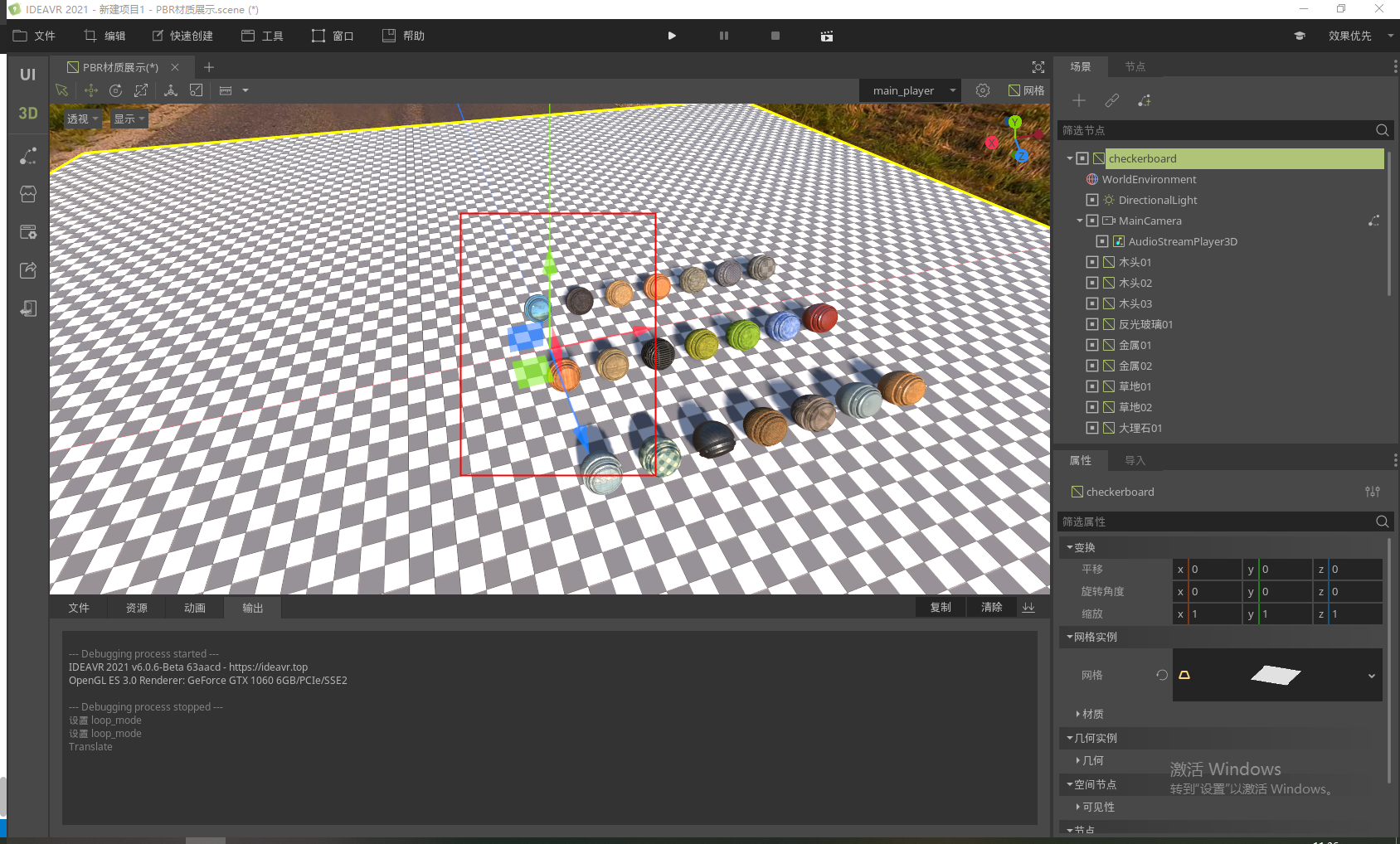
聚焦选中项 使用该按钮会将坐标轴移动到视口中心。坐标轴的位置与所选节点相关。
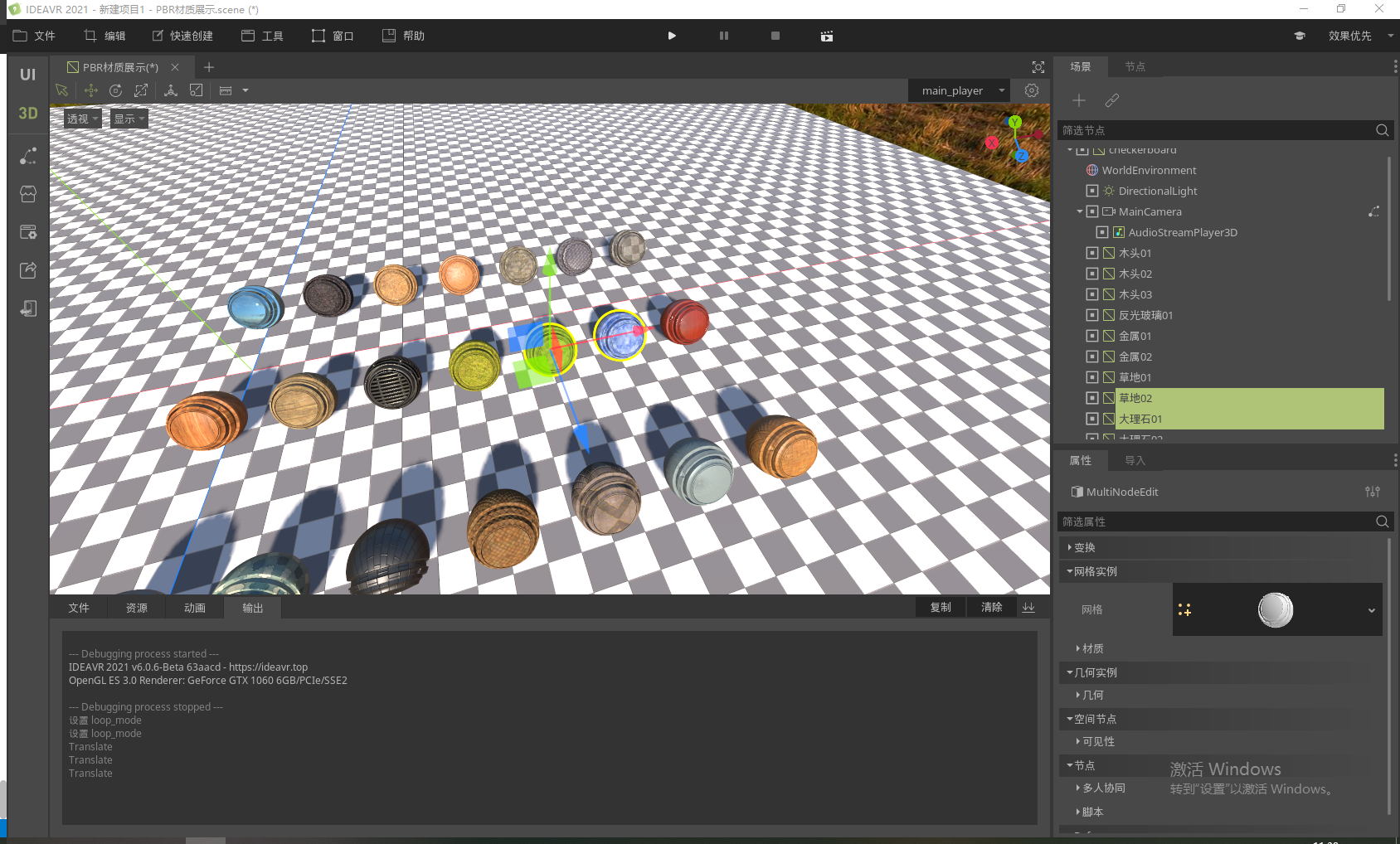
移至相机 使用该按钮可以将选中的节点移到相机面前,支持多节点的移动。
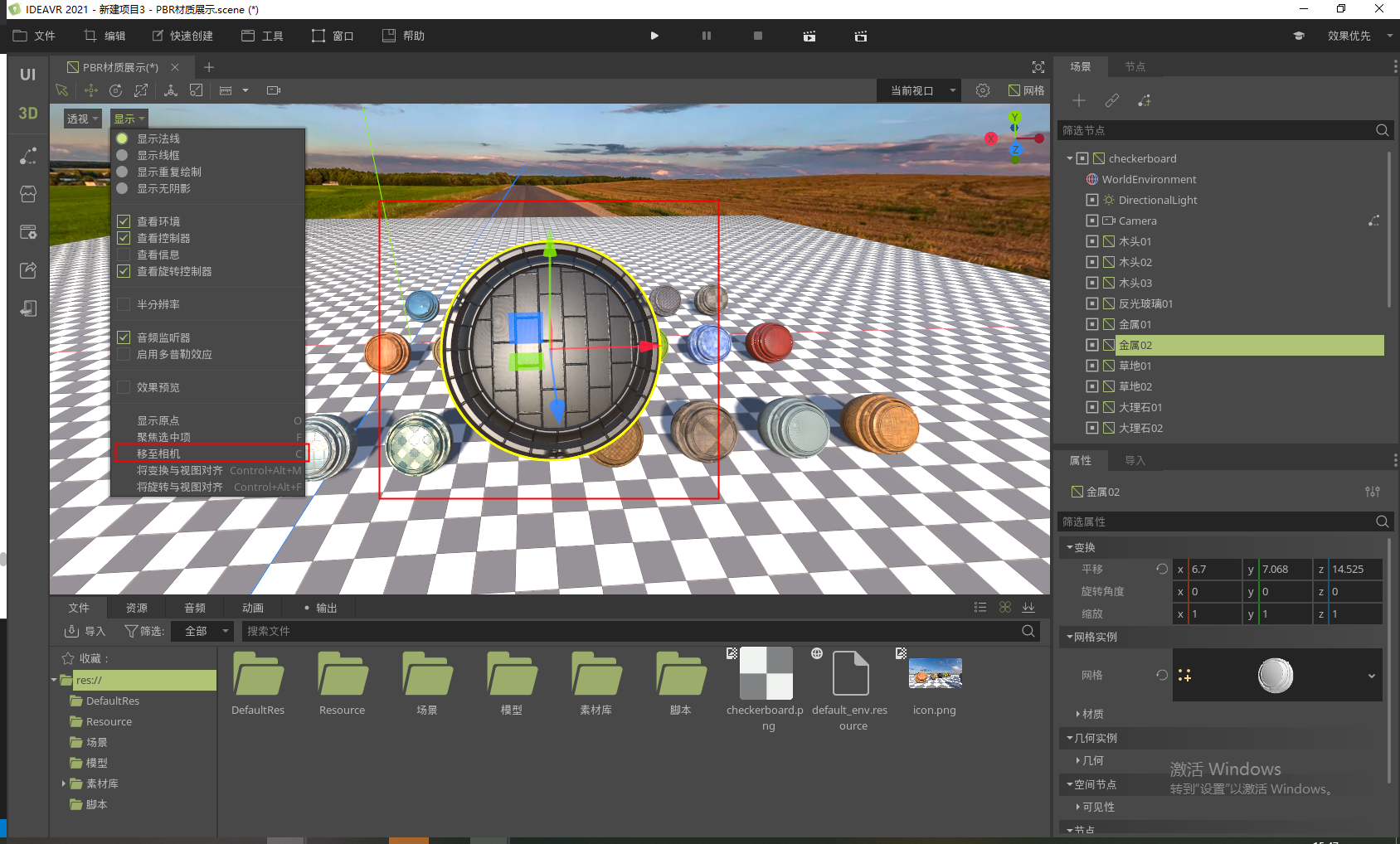
将变换与视图对齐 该功能即是将选中物体移到相机前。
将旋转与视图对齐 该功能即是旋转节点,将其坐标轴与相机的坐标轴对齐。
3D工作区 右上角展示的是旋转控制器。
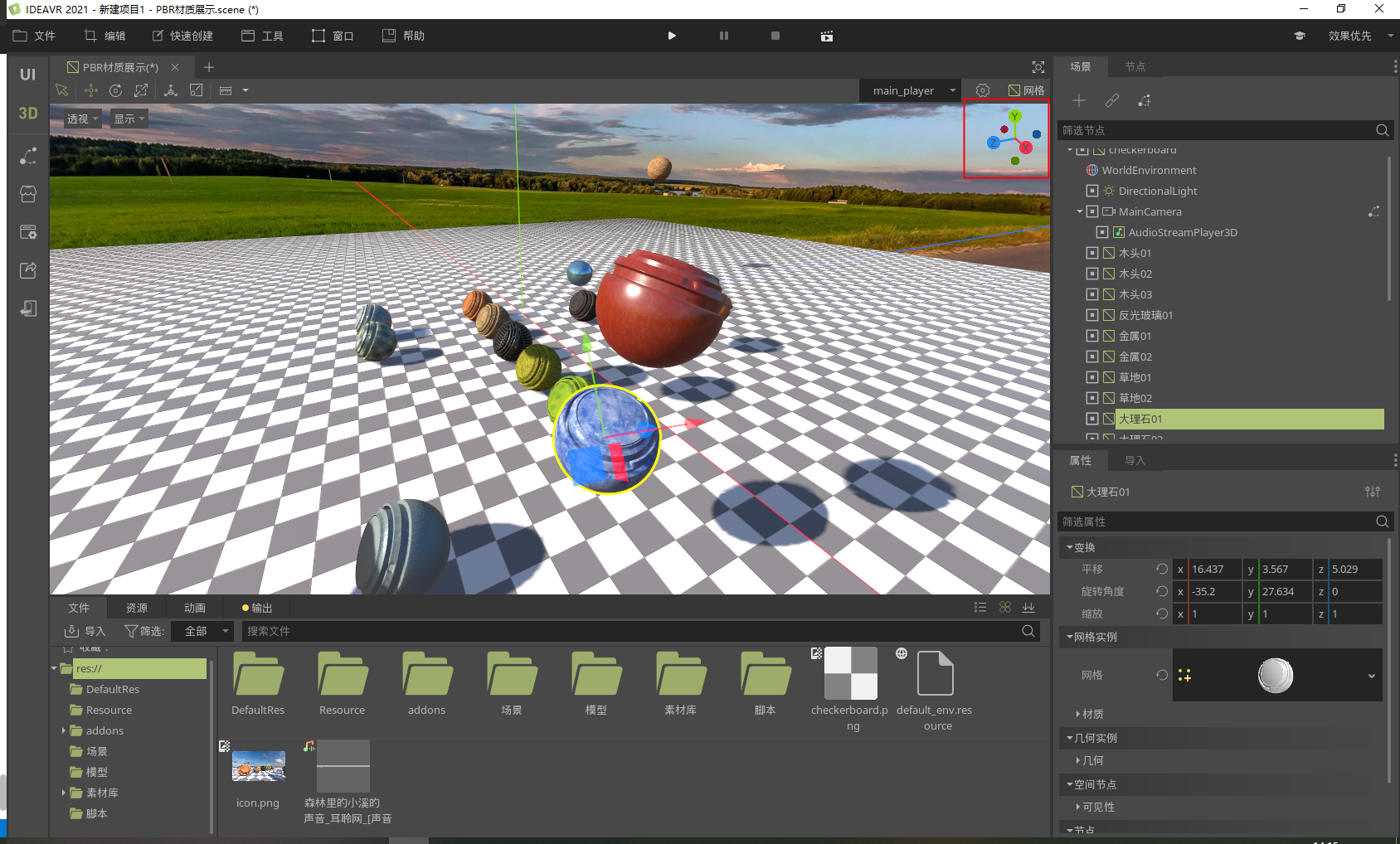
旋转控制器 可以将鼠标放到旋转控制器上,按下鼠标左键来自由旋转场景,并且可以点击旋转控制器上的X、Y、Z球或者其他的三个小球来快速查看相应的视图,这些视图则是前面介绍的顶视图、底视图等六个视图。
注意
如果前面勾选了“启用自动正交”,那么切换视图的时候,会自动采用正交投影。